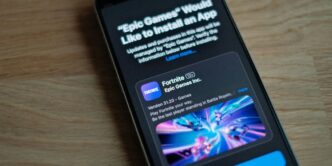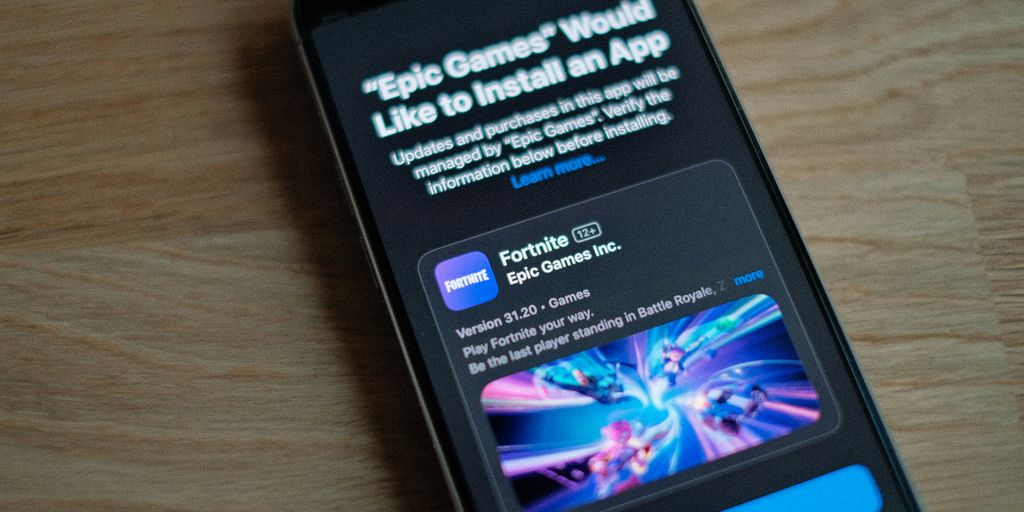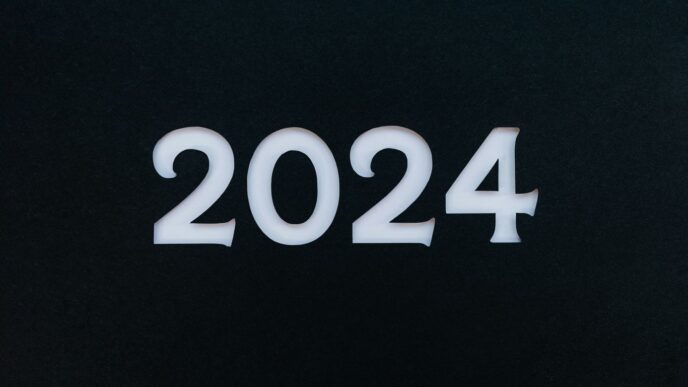Updating apps through the Google Play Store is usually a straightforward process, but sometimes things don’t go as planned. Whether it’s slow download speeds, error messages, or compatibility issues, these problems can be frustrating. In this article, we’ll go over some essential tips to help you ensure a smooth Play Store update experience. By following these guidelines, you can tackle common issues and make the most of your app updates.
Key Takeaways
- Always check if your device is compatible with the app before attempting to update.
- Make sure you have enough storage space to accommodate new updates.
- A stable internet connection is key to faster download speeds.
- Clearing the Play Store cache can resolve many common issues.
- Regular updates help improve app performance and user experience.
Understanding Play Store Update Requirements
Before you even tap that update button, it’s good to know what the Play Store expects from your device. It’s not just about having the latest version; it’s about making sure your phone or tablet can actually handle the update. I remember one time I tried updating an app on my old tablet, and it basically bricked the thing. Lesson learned: always check the requirements!
Check Device Compatibility
Not all apps play nice with all devices. It’s a bummer, but it’s true. Developers set minimum requirements, and if your device doesn’t meet them, you’re out of luck. This usually boils down to the Android version your device is running. To check if an app is compatible, scroll down to the "About this app" section on the Play Store page. There, you’ll find the minimum Android version required. If your device is running an older version, you might need to update your operating system (if possible) or consider an alternative app. It’s also worth checking if your device meets other hardware requirements, like RAM or processor speed, especially for graphically intensive games.
Ensure Sufficient Storage
This one seems obvious, but it’s easy to overlook. Updates need space, sometimes a surprising amount. I’ve been caught out before, thinking I had plenty of room, only to get that dreaded "Insufficient Storage" error. Before updating, go to your device’s settings and check your available storage. Here’s a quick guide:
- Open your device’s Settings app.
- Tap "Storage".
- Check the available space. If it’s low, uninstall apps you don’t use, delete old photos and videos, or move files to an SD card or cloud storage. Aim to have at least 1GB of free space for smooth updates. Trust me, it’s worth the effort.
Verify Internet Connection
Updates are data-hungry beasts. A weak or unstable internet connection can lead to slow downloads, interrupted updates, or even failed installations. Wi-Fi is generally the best option, but a strong cellular connection can also work. If you’re using Wi-Fi, make sure you’re connected to a reliable network. If you’re using cellular data, be mindful of your data plan. I once accidentally updated a bunch of apps on cellular and blew through my entire monthly data allowance in about an hour. Not fun. Also, consider these points:
- Check your signal strength: A weak signal can cause interruptions.
- Avoid peak hours: Internet speeds can slow down during busy times.
- Restart your router: Sometimes a simple reboot can fix connection issues.
Troubleshooting Slow Download Speeds
Okay, so your app downloads are crawling at a snail’s pace? Super frustrating, I get it. It feels like you’re stuck in the dial-up era. Let’s try to figure out what’s going on and speed things up. There are a few common culprits, and thankfully, some pretty straightforward fixes.
Check Your Internet Connection
This might seem obvious, but it’s the first thing to check. A weak or unstable internet connection is the most common reason for slow downloads. Are you on Wi-Fi? If so, is everyone else in the house streaming movies or playing online games? That can hog all the bandwidth. Try running a speed test to see what kind of speeds you’re actually getting. If your speeds are way below what you’re paying for, it might be time to call your internet provider. If you’re on mobile data, make sure you have a strong signal and haven’t exceeded your data limit. Consider switching to a Wi-Fi network if possible, as Wi-Fi is generally faster and more reliable for downloading large files. Slow network speeds can really impact your experience.
Clear Play Store Cache
Think of the Play Store cache like a junk drawer. Over time, it fills up with old files and data that can slow things down. Clearing the cache can often resolve download issues. Here’s how to do it:
- Go to your device’s Settings.
- Tap on "Apps" or "Application Manager" (the name might vary depending on your device).
- Find and tap on "Google Play Store."
- Tap on "Storage."
- Tap on "Clear Cache."
Don’t worry, this won’t delete any of your apps or personal data. It just clears out the temporary files that the Play Store uses. After clearing the cache, restart the Play Store and try downloading your app again. Hopefully, you’ll see a noticeable improvement in download speed.
Restart Your Device
It’s the age-old tech support advice, but it often works! Restarting your device can resolve temporary glitches and background processes that might be interfering with download speeds. It’s like giving your phone a fresh start. Just power it down completely, wait a few seconds, and then turn it back on. You’d be surprised how often this simple step can fix things. If clearing the cache didn’t do the trick, give your device a restart and see if that helps. Sometimes, that’s all it takes to get those downloads moving again. Also, make sure your device compatibility is up to par.
Resolving Common Error Messages
We’ve all been there. You’re trying to update an app, and bam! An error message pops up, leaving you scratching your head. Don’t worry; most Play Store errors are pretty easy to fix. Let’s walk through some common ones and how to tackle them.
Understanding Error Codes
Error codes can seem like gibberish, but they’re actually clues. Each code usually points to a specific problem, whether it’s a server issue, a problem with your account, or something else entirely. The first thing you should do is search the error code online. A quick search will often give you the exact reason for the error and some steps to fix it. For example, error code 492 often relates to problems with the Dalvik cache, while error 963 can indicate issues with insufficient storage or app incompatibility. Knowing what the code means is half the battle. If you are looking for hardware store software, you can find it online.
Fixing Account Sync Issues
Sometimes, the Play Store has trouble syncing with your Google account. This can lead to errors during downloads or updates. Here’s what you can try:
- Restart your device: This is the classic fix-all, and it often works.
- Check your internet connection: Make sure you’re connected to Wi-Fi or have a stable mobile data connection.
- Re-add your Google account: Go to Settings > Accounts, remove your Google account, and then add it back. This forces a fresh sync and can resolve many account-related issues.
Managing Storage Limitations
One of the most frequent error messages is "Insufficient storage available." This means your device is full, and there’s no room for the update. Here’s how to deal with it:
- Delete unnecessary files: Go through your photos, videos, and documents and delete anything you don’t need.
- Clear app caches: Apps store temporary data in their cache, which can take up a lot of space. Go to Settings > Apps, select an app, and tap "Clear Cache." Be careful not to clear data unless you want to reset the app.
- Uninstall unused apps: Get rid of apps you no longer use. They’re just taking up space.
- Move apps to external storage: If your device supports it, move some apps to an SD card to free up internal storage.
Dealing with Download Pending Issues
Sometimes, you’re all set to grab that new app or update an old favorite, and the Play Store just sits there, taunting you with a "Download pending" message. It’s like waiting for water to boil – it feels like forever! Let’s look at some ways to get things moving again.
Clearing Cache for Play Store
First things first, let’s try clearing the cache. The Play Store accumulates cached data, and sometimes this data gets corrupted, causing download issues. Think of it like cleaning out your closet – you get rid of the junk to make room for new stuff. To do this, go to your device’s Settings, then Apps (or Application Manager), find Google Play Store, tap on Storage, and then Clear Cache. It’s a simple step, but it often works wonders. You can also try to clear the cache for Google Play Services, as it works closely with the Play Store.
Checking Background Data Usage
Another thing to consider is background data usage. If you’ve restricted background data for the Play Store, it might be struggling to start the download. Here’s what to do:
- Go to Settings, then Apps.
- Find Google Play Store.
- Tap on Data Usage (or Mobile Data & Wi-Fi).
- Make sure Background Data is enabled.
Sometimes, your phone’s battery-saving mode can also restrict background data. So, double-check that your battery settings aren’t interfering with the Play Store’s ability to download in the background.
Restarting the Download Process
If all else fails, sometimes the simplest solution is the best: just restart the download. Tap the "X" next to the pending download to cancel it, and then try downloading the app again. It’s like giving the Play Store a little nudge. Also, give your device a quick restart. A simple reboot can clear up temporary glitches that might be causing the download to hang. It’s surprising how often this fixes things!
Maintaining Regular App Updates
Importance of Frequent Updates
Keeping your apps updated isn’t just about getting the latest features; it’s about keeping your device secure and running smoothly. Regular updates often include critical security patches that protect you from vulnerabilities. Think of it like this: outdated apps are like unlocked doors for digital intruders. Plus, updates usually bring performance improvements, making your apps faster and more reliable. It’s a win-win!
Monitoring App Performance
Once you’ve updated your apps, it’s a good idea to keep an eye on how they’re performing. Are they crashing more often? Are they draining your battery faster? Monitoring app performance can help you identify issues caused by the update. There are several ways to do this:
- Built-in Device Tools: Most smartphones have built-in tools to monitor battery usage and app performance. Check your device’s settings for these features.
- Third-Party Apps: Plenty of apps on the Play Store can provide detailed insights into app performance, including CPU usage, memory consumption, and network activity.
- User Reviews: Keep an eye on user reviews for the app. If others are experiencing similar issues, it’s likely a problem with the update itself.
User Feedback and Improvements
Don’t underestimate the power of user feedback! App developers rely on user reviews and ratings to identify bugs, understand user preferences, and plan future updates. If you encounter a problem with an app after an update, leave a review or contact the developer directly. Your feedback can help them fix the issue and improve the app for everyone. Plus, developers that engage with users regularly and make improvements based on feedback have higher retention rates. It’s a two-way street: you get a better app, and the developer gets valuable insights. Also, remember that regular app updates influences Google Play ranking.
Optimizing Your Play Store Experience

Using Wi-Fi for Updates
Let’s be real, nobody wants to burn through their mobile data just updating apps. Using Wi-Fi for updates is the way to go, especially for those larger apps. It’s faster, more reliable, and saves you from those dreaded overage charges. I always make sure I’m connected to my home Wi-Fi before hitting that ‘Update All’ button. Plus, you can set your Play Store to only update over Wi-Fi in the settings. It’s a simple thing that can make a big difference.
Managing App Permissions
App permissions can be a bit of a black box, right? You download an app, and suddenly it wants access to your contacts, camera, and location. It’s important to take a look at what permissions each app has and revoke anything that seems unnecessary. I try to do this every few weeks. Here’s a quick rundown:
- Go to Settings > Apps.
- Select the app you want to check.
- Tap ‘Permissions’.
- Toggle off anything that doesn’t make sense.
It’s all about being in control of your data. Plus, limiting permissions can sometimes improve your device’s performance and battery life. Think about it, an app that isn’t constantly tracking your location isn’t constantly draining your battery. Also, consider the ramifications of real estate investing when thinking about your digital footprint.
Keeping Your Device Updated
I know, I know, those system update notifications are annoying. But keeping your device updated is super important for a smooth Play Store experience. These updates often include bug fixes, security patches, and performance improvements that can directly impact how well the Play Store and your apps run. I usually set my phone to automatically download updates overnight, so I don’t even have to think about it. It’s one of those things you set and forget, but it really does make a difference in the long run.
Wrapping It Up
In the end, dealing with Play Store updates can be a bit of a hassle sometimes. But if you keep these tips in mind, you can tackle most of the common issues that pop up. Slow downloads, error messages, or compatibility problems don’t have to ruin your experience. Just remember to check your internet connection, clear the app cache, and make sure your device meets the app requirements. Staying on top of updates for the Play Store itself can also help you avoid headaches down the line. So, next time you’re updating or downloading, you’ll be better prepared to handle whatever comes your way.
Frequently Asked Questions
What should I check before updating apps from the Play Store?
Make sure your device is compatible with the app, you have enough storage space, and your internet connection is stable.
Why are my app downloads so slow?
Slow downloads can happen due to a weak internet connection, heavy traffic on the Play Store, or issues with your device.
How can I fix error messages when updating apps?
Look up the specific error code online for help, but common fixes include syncing your Google account and clearing the Play Store cache.
What does ‘Download Pending’ mean?
This means the app is waiting to download. You can try clearing the Play Store cache or checking your internet connection to fix it.
Why is it important to update apps regularly?
Regular updates help improve app performance, fix bugs, and add new features, making your apps more reliable and enjoyable.
How can I improve my Play Store experience?
Use Wi-Fi for updates, manage app permissions wisely, and keep your device’s software up to date for the best experience.