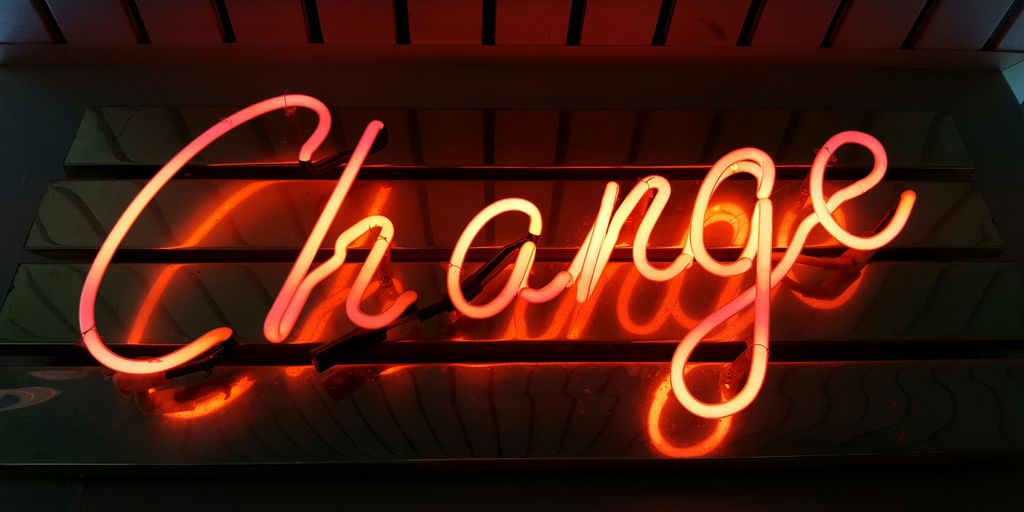Keeping your Wi-Fi secure is vital in today’s digital world. Regularly changing your Wi-Fi password not only protects your personal information but also prevents unauthorized access to your network. This guide will walk you through the steps to change your Wi-Fi password easily and effectively.
Key Takeaways
- Changing your Wi-Fi password regularly is essential for security.
- Always use a strong password with a mix of letters, numbers, and symbols.
- Make sure to back up your current settings before making changes.
- Reconnect all your devices after updating the password.
- Consider additional security measures like enabling network encryption.
Understanding the Importance of Changing Your Wi-Fi Password
Changing your Wi-Fi password is crucial for keeping your network secure. Regularly updating your password helps protect your personal information from unauthorized access. Here’s why it’s important:
Why Regular Password Changes Are Necessary
- Security Risks: Old passwords can be compromised, making it easy for intruders to access your network.
- Unauthorized Use: If someone has your password, they can use your internet without your permission, slowing down your connection.
- Data Protection: Regular changes help safeguard sensitive information from hackers.
Risks of Not Changing Your Wi-Fi Password
- Identity Theft: Hackers can steal personal data, leading to identity theft.
- Bandwidth Theft: Neighbors or strangers may use your internet, causing slower speeds.
- Malware Attacks: An unsecured network can be a gateway for malware to enter your devices.
Benefits of a Strong Wi-Fi Password
- Enhanced Security: A strong password makes it harder for hackers to gain access.
- Peace of Mind: Knowing your network is secure allows you to use the internet without worry.
- Control Over Your Network: Regular changes give you control over who can access your Wi-Fi.
Keeping your Wi-Fi password updated is a simple yet effective way to enhance your network security. Regular changes can prevent unauthorized access and protect your personal information.
Preparing to Change Your Wi-Fi Password
Changing your Wi-Fi password is an important step in keeping your network secure. Before you start, it’s essential to prepare properly. Here’s what you need to do:
Gathering Necessary Information
- Router Model: Know the brand and model of your router.
- Current Password: Have your existing Wi-Fi password handy.
- Admin Credentials: Make sure you have the username and password to log into your router.
Ensuring a Stable Internet Connection
- Wired Connection: If possible, connect your computer directly to the router using an Ethernet cable.
- Check Connectivity: Ensure your internet is working before making changes.
- Avoid Interruptions: Try to minimize other internet usage during this process.
Backing Up Current Settings
- Access Router Settings: Log into your router’s configuration page.
- Backup Option: Look for a backup settings option, usually found in the administration section.
- Save Settings: Download the current settings to your computer. This can help you restore them if something goes wrong.
Remember: Taking these steps can save you time and trouble later on. Being prepared is key to a smooth password change process!
Accessing Your Router’s Configuration Page
To change your Wi-Fi password, you first need to access your router’s configuration page. This is where you can manage all your network settings. Knowing how to find this page is essential. Here’s how to do it:
Finding Your Router’s IP Address
- Common IP Addresses: Most routers use one of the following IP addresses:
- Check Your Device: If these don’t work, look at the back or bottom of your router for a sticker with the IP address.
- Using Command Prompt: On a Windows computer, press
Windows + R, typecmd, and hit Enter. Then typeipconfigand look for the Default Gateway.
Using a Web Browser to Access the Router
- Open a web browser (like Chrome or Firefox).
- Type the router’s IP address into the address bar and press Enter.
- If you can’t connect via Wi-Fi, use an Ethernet cable to connect your computer directly to the router.
Troubleshooting Access Issues
- Resetting the Router: If you still can’t access the page, you may need to reset your router. Press and hold the Reset button for about 30 seconds. This will restore factory settings.
- Configuration Software: Some routers come with configuration software. If you have this installed, you can use it instead of the web interface.
Remember, you must be connected to the router, either wirelessly or via Ethernet, to access the configuration page. If you’re unsure, check the manual or the manufacturer’s website for help.
Logging Into Your Router
Default Router Login Credentials
To access your router, you need to enter a username and password. Most routers use default credentials like:
- Username: admin
- Password: admin or password
If you’ve changed these before and can’t remember, you might need to reset your router.
What to Do If You Forgot Your Login
If you can’t recall your login details, follow these steps:
- Reset the Router: Press and hold the Reset button for about 30 seconds. This will restore the default settings.
- Check the Label: Look for a sticker on the router that might have the default login info.
- Search Online: You can find the default credentials for your router model online.
Securing Your Router Login
Once you log in, it’s important to secure your router:
- Change the default username and password to something unique.
- Use a strong password that includes numbers, letters, and special characters.
- Regularly update your login credentials to keep your network safe.
Remember: Keeping your router secure is crucial to protect your network from unauthorized access.
By following these steps, you can easily log into your router and manage your settings effectively. A secure login is the first step to a safe Wi-Fi network.
Navigating to the Wi-Fi Settings
Locating the Wireless Settings
To change your Wi-Fi password, you first need to find the wireless settings in your router’s configuration page. Here’s how:
- Open your web browser and type in your router’s IP address. Common addresses include 192.168.1.1 or 192.168.0.1.
- Log in using your router’s username and password. If you haven’t changed these, they might be set to defaults like "admin" and "password."
- Look for a section labeled "Wireless" or "Wi-Fi Settings."
Understanding Different Wi-Fi Settings
Once you’re in the wireless settings, you’ll see various options. Here are some common terms:
- SSID: This is your Wi-Fi network name.
- Encryption: This secures your network. Look for WPA2 or WPA3.
- Channel: This helps reduce interference. You can choose between 2.4 GHz and 5 GHz frequencies.
| Setting | Description |
|---|---|
| SSID | Your network name |
| Encryption | Security method for your network |
| Channel | Frequency used for your Wi-Fi connection |
Common Terms and Options
Understanding these terms will help you navigate the settings more easily:
- Network Mode: This determines the type of devices that can connect.
- Guest Network: A separate network for visitors, keeping your main network secure.
- MAC Filtering: Allows you to control which devices can connect to your network.
Remember: Knowing how to navigate your router’s settings is crucial for maintaining a secure and efficient Wi-Fi network. Understanding this page from techannouncer explores the importance of Wi-Fi GHz frequencies, detailing how different frequency bands impact connectivity and performance. It emphasizes the significance of understanding these frequencies for optimizing network usage and enhancing user experience.
Changing Your Wi-Fi Password
Choosing a Strong Password
When changing your Wi-Fi password, it’s important to choose a strong password. Here are some tips:
- Use at least 12 characters.
- Include a mix of letters, numbers, and symbols.
- Avoid using easily guessed information like birthdays or names.
Entering the New Password
Once you have a strong password, follow these steps to enter it:
- Go to the Wi-Fi settings on your router’s configuration page.
- Find the field labeled "Wi-Fi Password" or "WPA-PSK Key".
- Type in your new password carefully.
Saving the Changes
After entering your new password, make sure to save the changes:
- Look for a button that says "Save" or "Apply".
- Click it to confirm your new password.
- Your router may take a moment to process the change, and any connected devices will be disconnected.
Remember, once you change your Wi-Fi password, you will need to reconnect all your devices using the new password. This is a crucial step to ensure your network remains secure.
By following these steps, you can effectively change your Wi-Fi password and enhance your network’s security. A strong password is your first line of defense against unauthorized access.
Updating Connected Devices
Reconnecting Devices to the New Wi-Fi
After changing your Wi-Fi password, it’s essential to reconnect all your devices. Here’s how to do it:
- Start with your main device: Connect your computer or smartphone first to ensure the new password works.
- Reconnect other devices: Once the main device is connected, move on to other devices like smart TVs, gaming consoles, and IoT devices. Don’t forget to reconnect smart home devices like thermostats and lights.
- Check for issues: If any device fails to connect, double-check the password you entered.
Troubleshooting Connection Issues
If you encounter problems while reconnecting, consider these steps:
- Restart the device: Sometimes, a simple restart can resolve connection issues.
- Forget the network: On the device, forget the Wi-Fi network and try reconnecting again.
- Check settings: Ensure that the device is set to connect to the correct network.
Ensuring All Devices Are Connected
To confirm that all devices are connected:
- Check your router’s interface: Most routers have a section that shows connected devices.
- Test each device: Open a web page or app on each device to ensure they are online.
- Monitor performance: If some devices are slow, consider rebooting your router.
Remember, keeping your devices connected is crucial for a seamless internet experience. If you forget to reconnect a device, it might not function properly, especially smart home devices that rely on internet access.
Additional Security Measures
Changing the Router’s Default Name
Changing your router’s default name (SSID) is a simple yet effective way to enhance your network security. Here are some tips:
- Avoid personal names: Use a name that doesn’t reveal your identity.
- Make it unique: Choose something that isn’t easily guessable.
- Keep it simple: A straightforward name is easier to remember.
Enabling Network Encryption
To protect your Wi-Fi network, it’s crucial to enable encryption. The best options are:
- WPA2: This is the most secure option available for most routers.
- WPA3: If your router supports it, this is even better.
- Avoid WEP: This older method is not secure and should be avoided.
| Encryption Type | Security Level | Recommended Use |
|---|---|---|
| WEP | Low | Not recommended |
| WPA | Medium | Older devices |
| WPA2 | High | Most users |
| WPA3 | Very High | Newer devices |
Setting Up a Guest Network
If you have visitors who need internet access, consider setting up a guest network. This keeps your main network secure. Here’s how:
- Access your router settings.
- Find the guest network option.
- Enable it and set a password.
Remember: A guest network helps keep your main network safe from unauthorized access.
By following these additional security measures, you can significantly enhance the safety of your Wi-Fi network and protect your personal information from potential threats.
Maintaining Your Wi-Fi Network
Keeping your Wi-Fi network secure and efficient is crucial for a smooth online experience. Regular maintenance can prevent unauthorized access and improve performance. Here are some key practices to follow:
Regularly Updating Your Router’s Firmware
- Check for firmware updates at least once a month.
- Follow the manufacturer’s instructions to install updates.
- Enable automatic updates if available.
Monitoring Network Activity
- Use your router’s interface to view connected devices.
- Look for any unfamiliar devices that may indicate unauthorized access.
- Consider using network monitoring tools for more detailed insights.
Scheduling Regular Password Changes
- Change your Wi-Fi password every 3-6 months.
- Use a mix of letters, numbers, and symbols for a strong password.
- Avoid using easily guessable information like birthdays.
Keeping your Wi-Fi network secure is not just about changing passwords; it’s about being proactive in monitoring and updating your settings regularly.
By following these steps, you can ensure that your Wi-Fi network remains secure and efficient, providing a safe online environment for all your devices.
Using Mobile Apps for Easier Management
Managing your Wi-Fi network has never been easier, thanks to mobile apps. These apps simplify the process of changing your Wi-Fi password and settings. Here’s how you can make the most of them:
Popular Router Management Apps
- Eero: Access settings through the Eero app.
- Google Home: Manage your network via the Google Home app.
- NETGEAR Nighthawk: Use the Nighthawk app for easy adjustments.
Features of Router Apps
- User-Friendly Interface: Most apps have a simple layout.
- Real-Time Monitoring: Check who’s connected to your network.
- Easy Password Changes: Quickly update your Wi-Fi password.
Step-by-Step Guide to Using Apps
- Download the App: Find your router’s app in the app store.
- Log In: Use your router’s admin credentials.
- Navigate to Wi-Fi Settings: Look for the Wi-Fi section in the app.
- Change Your Password: Enter a new password and save the changes.
- Reconnect Devices: Ensure all devices are connected to the new network.
Mobile apps make managing your Wi-Fi network straightforward and efficient. With just a few taps, you can enhance your network security and performance.
Conclusion
Using mobile apps for Wi-Fi management not only saves time but also helps you maintain a secure network effortlessly. Stay connected and secure!
When to Contact Support
Identifying When You Need Help
Sometimes, you might face issues that you can’t solve on your own. Here are some signs that it’s time to reach out for help:
- Persistent connection problems: If your Wi-Fi keeps dropping or is slow despite troubleshooting.
- Router not responding: If you can’t access your router’s settings or it won’t turn on.
- Unusual activity: If you notice unknown devices connected to your network.
Contacting Your Router’s Manufacturer
If you need to contact support, here’s how to do it:
- Gather your router information: Model number, serial number, and any error messages.
- Visit the manufacturer’s website: Look for a support or contact section.
- Choose your contact method: This could be phone, email, or live chat.
Reaching Out to Your Internet Service Provider
Your ISP can help with issues related to your internet connection. Here’s when to call them:
- If your internet is down and you’ve checked your equipment.
- If you’re experiencing slow speeds that don’t match your plan.
- If you need help with installation or setup.
Remember, it’s always better to ask for help than to struggle alone. If you’re unsure about something, don’t hesitate to reach out for support!
Conclusion
Changing your Wi-Fi password is a simple yet important task that helps keep your internet connection secure. By following the steps outlined in this guide, you can easily update your password and protect your personal information from unauthorized access. Remember to choose a strong password that is hard to guess and to change it regularly. This not only keeps your network safe but also ensures that only your devices can connect. With a little effort, you can enjoy a secure and reliable internet experience.