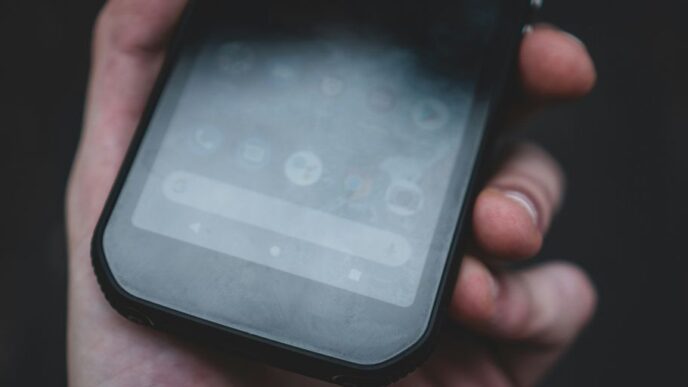Connecting a printer to Wi-Fi can seem tricky, but with this simple guide, you’ll be able to print wirelessly in no time! Follow these easy steps to set up your printer and enjoy the freedom of printing from anywhere in your home or office.
Key Takeaways
- Make sure your printer is compatible with Wi-Fi.
- Keep your printer close to the router during setup.
- Use the printer’s menu to select your Wi-Fi network.
- For quick connections, consider using WPS.
- Regularly update your printer’s firmware for best performance.
Preparing Your Printer for Wi-Fi Connection
Check Printer Compatibility
Before you start, make sure your printer can connect to Wi-Fi. Most modern printers have this feature, but older models may not. Check the printer’s manual or the manufacturer’s website for compatibility details.
Place Printer Near Router
To ensure a strong connection, place your printer close to your Wi-Fi router. This helps avoid any signal issues. Here are some tips:
- Keep the printer within 10-15 feet of the router.
- Avoid placing it behind walls or large furniture.
- Ensure there are no electronic devices nearby that could cause interference.
Power On the Printer
Once the printer is in position, turn it on. You will connect it to the Wi-Fi network directly from the printer itself. No need to connect it to a computer first!
Remember, a good setup can save you time and frustration later. Make sure everything is in place before proceeding!
Connecting Your Printer to the Wi-Fi Network
To get your printer connected to your Wi-Fi network, follow these steps:
Access Printer’s Wi-Fi Settings
- Turn on your printer and make sure it’s within range of your Wi-Fi router.
- Navigate to the printer’s menu and look for Wireless LAN settings or a similar option.
- Select the option to connect via the wireless network card.
Select Your Wi-Fi Network
- From the list of available networks, choose your Wi-Fi network name (SSID).
- If prompted, enter your Wi-Fi password. This step is crucial for establishing a secure connection.
- Confirm your selection and wait for the printer to connect.
Enter Wi-Fi Password
- Make sure to enter the password correctly. If you have a security password set up on your router, it will ask for it during this process.
- Once the details are entered, your printer will attempt to connect to the network.
- Look for a confirmation message on the printer’s display to ensure it’s connected successfully.
Tip: If your printer has a screen, the setup wizard will guide you through the process. If not, consult the printer’s manual for specific instructions.
By following these steps, you can easily connect your printer to your Wi-Fi network and start printing wirelessly. If you encounter any issues, refer to the troubleshooting section of your printer’s manual for further assistance.
Using WPS to Connect Printer to Wi-Fi
Locate WPS Button on Printer
To start, find the WPS button on your printer. This button is usually labeled as “WPS” or may have a symbol that looks like two arrows forming a circle. If you can’t find it, check your printer’s manual for its location.
Press WPS Button on Router
Next, head to your Wi-Fi router. Locate the WPS button, which is often found on the back or side of the device. Press this button to enable WPS mode. You usually have about two minutes to connect your printer after pressing this button.
Wait for Connection Confirmation
After pressing the WPS button on both devices, your printer should automatically connect to the Wi-Fi network. Look for a confirmation message on the printer’s display or a solid Wi-Fi light indicating a successful connection. If the connection fails, try the steps again.
Remember: WPS is a quick way to connect devices without needing to enter a password. If your printer supports it, this method can save you time and hassle!
Connecting Printer to Wi-Fi on Windows
Open Control Panel
To start, you need to access the Control Panel on your Windows computer. Here’s how:
- Click on the Start menu.
- Type Control Panel in the search bar and hit Enter.
Add a Printer
Once you’re in the Control Panel, follow these steps to add your printer:
- Click on Devices and Printers.
- Select Add a printer.
- Wait for your computer to search for nearby printers.
Select and Connect to Printer
When your printer appears in the list:
- Click on your printer’s name.
- If prompted, enter the Wi-Fi password.
- Click Add device to complete the connection.
Tip: Make sure your printer is powered on and connected to the same Wi-Fi network as your computer.
By following these steps, you can easily connect your printer to Wi-Fi on a Windows device. If you encounter any issues, check your printer’s manual for troubleshooting tips.
Connecting Printer to Wi-Fi on Mac
To connect your printer to Wi-Fi using a Mac, follow these simple steps:
Open System Preferences
- Click on the Apple menu at the top left of your screen.
- Select System Preferences from the dropdown menu.
Go to Printers & Scanners
- In the System Preferences window, click on Printers & Scanners. This will show you a list of any printers already connected to your Mac.
Add a New Printer
- Click the + button at the bottom of the printer list.
- Your Mac will search for available printers on the same network.
- Once your printer appears, select it and click Add.
Tip: If your printer doesn’t show up, ensure it is connected to the same Wi-Fi network as your Mac.
Install Printer Drivers (if needed)
- If prompted, install the necessary printer drivers. You can find these on the CD that came with your printer or download them from the manufacturer’s website.
Confirm Connection
- After adding the printer, it should now be available for printing. You can check this by selecting Print from any application and looking for your printer in the list.
By following these steps, you can easily connect your printer to Wi-Fi on your Mac and enjoy wireless printing from anywhere in your home!
Printing from an Android Device
Ensure Printer and Android are on Same Network
To print from your Android device, first make sure that both your printer and your Android device are connected to the same Wi-Fi network. This is crucial for a successful connection.
Install Printer App
- Download the printer app: Go to the Google Play Store and search for your printer’s app. Install it on your device.
- Open the app: Launch the app and follow any setup instructions provided.
- Connect to the printer: The app should automatically find your printer if it’s on the same network.
Select Printer and Print
- Open the document or image you want to print.
- Tap the menu icon (usually three dots or lines) in the upper corner of the app.
- Choose Print: Select the print option from the menu.
- Select your printer: Make sure your printer is selected in the print dialog.
- Tap Print: Finally, hit the print button to start printing your document.
Tip: If you encounter issues, try restarting both your printer and Android device. This can often resolve connection problems.
By following these steps, you can easily print from your Android device, making it simple to get your documents on paper!
Printing from an iPhone or iPad
Ensure Printer and iOS Device are on Same Network
To print from your iPhone or iPad, first make sure that both your printer and your iOS device are connected to the same Wi-Fi network. This is crucial for the printing process to work smoothly.
Use AirPrint
- Check for AirPrint Support: Look for the AirPrint logo on your printer or check the printer’s settings. If your printer supports AirPrint, you can print directly from your device.
- Open the App: Launch the app you want to print from. Most Apple apps support AirPrint, but not all third-party apps do.
- Select the Document: Open the document, photo, or email you wish to print.
- Tap the Share Button: This is usually represented by a square with an arrow pointing up. From the options, select AirPrint.
- Choose Your Printer: Select your printer from the list of available AirPrint devices.
- Tap Print: Finally, tap the Print button to send your document to the printer.
Tip: If your printer does not support AirPrint, check if the manufacturer offers a printing app that you can download.
Troubleshooting Tips
- If you cannot find your printer, ensure it is powered on and connected to the network.
- Restart both your printer and iOS device if you encounter issues.
- Make sure your printer’s firmware is up to date to avoid compatibility problems.
By following these steps, you can easily print from your iPhone or iPad, making your printing tasks more convenient and efficient!
Troubleshooting Common Wi-Fi Connection Issues
When your printer isn’t connecting to Wi-Fi, it can be frustrating. Here are some common issues and how to fix them:
Check Wi-Fi Signal Strength
- Ensure your printer is within range of your Wi-Fi router. A weak signal can cause connection problems.
- If possible, move the printer closer to the router to improve the signal.
- Use a Wi-Fi extender if your printer is far from the router.
Restart Printer and Router
- Turn off your printer and unplug it for about 30 seconds.
- Restart your Wi-Fi router by unplugging it for 30 seconds as well.
- Plug everything back in and turn on the printer.
Update Printer Firmware
- Check if your printer has the latest firmware. Updating can fix bugs that may cause connection issues.
- Visit the printer manufacturer’s website to download the latest updates.
Tip: If your computer doesn’t recognize the printer, try a different USB port or cable.
Additional Troubleshooting Steps
- Confirm that both your printer and computer are on the same Wi-Fi network.
- Temporarily disable your firewall to see if it’s blocking the connection.
- If problems persist, consult your printer’s manual for specific troubleshooting steps.
By following these steps, you can often resolve common Wi-Fi connection issues and get back to printing without hassle!
Advanced Printer Network Settings
When it comes to optimizing your printer’s performance, understanding advanced network settings is crucial. Here are some key areas to focus on:
Assign Static IP Address
- Why Use a Static IP? A static IP address ensures that your printer always has the same address on your network, making it easier to find.
- How to Assign:
- Access your printer’s settings through its control panel or web interface.
- Navigate to the network settings section.
- Enter a unique IP address that is not already in use on your network.
Configure Network Settings via Web Interface
- Accessing the Web Interface:
- Open a web browser and enter your printer’s IP address.
- Log in using the admin credentials (often found in the printer’s manual).
- Settings to Adjust:
- Wi-Fi settings
- Security options
- Print quality settings
Enable Advanced Security Features
- Importance of Security: Protecting your printer from unauthorized access is essential.
- Steps to Enable:
- Go to the security settings in the web interface.
- Enable features like WPA2 encryption and MAC address filtering.
- Regularly update your printer’s firmware to patch any vulnerabilities.
Tip: Regularly check your printer’s network settings to ensure optimal performance and security.
By following these steps, you can enhance your printer’s connectivity and security, ensuring a smoother printing experience.
Maintaining Your Wi-Fi Printer
Keeping your Wi-Fi printer in good shape is essential for smooth printing. Here are some key steps to ensure your printer runs well:
Regularly Update Firmware
- Check for updates: Regularly visit the manufacturer’s website to see if there are any firmware updates available for your printer.
- Install updates: Follow the instructions provided to install any updates. This can improve performance and fix bugs.
- Set reminders: Consider setting a reminder every few months to check for updates.
Clean Printer Heads
- Use the printer’s cleaning function: Most printers have a built-in cleaning option. Run this to keep the print heads clear.
- Manually clean: If the automatic cleaning doesn’t work, you may need to clean the print heads manually. Use a soft cloth and some distilled water.
- Avoid using tap water: Tap water can leave mineral deposits that may clog the print heads.
Monitor Ink Levels
- Check ink levels regularly: Keep an eye on your ink levels to avoid running out during important print jobs.
- Use genuine ink cartridges: Always use the recommended ink cartridges for your printer to ensure the best quality.
- Consider a subscription service: Some manufacturers offer ink subscription services that automatically send you new cartridges when you’re low.
Remember: Regular maintenance can extend the life of your printer and improve print quality.
By following these simple steps, you can keep your Wi-Fi printer functioning well and avoid common issues that can disrupt your printing tasks. A well-maintained printer saves time and money!
Understanding Different Wi-Fi Printing Technologies
Wireless printing has made it easier to print from various devices without the hassle of cords. Here are some common technologies used for wireless printing:
Wi-Fi Direct
- Wi-Fi Direct allows devices to connect directly to each other without needing a router. This means you can print from your phone or tablet straight to the printer.
- Advantages:
- No need for a network.
- Faster connection times.
- Works with multiple devices.
Bluetooth Printing
- Bluetooth is another way to connect devices wirelessly. It’s great for short distances and is often used for mobile printing.
- Pros:
- Easy to set up.
- Good for small files.
- Works with many devices.
Cloud Printing
- Cloud printing allows you to print from anywhere as long as you have internet access. You send your documents to a cloud service, and the printer retrieves them.
- Benefits:
- Print from any location.
- Access from multiple devices.
- No need for direct connections.
| Technology | Range | Best For |
|---|---|---|
| Wi-Fi Direct | Up to 100m | Direct device connections |
| Bluetooth | Up to 10m | Mobile devices |
| Cloud Printing | Unlimited | Remote printing |
In summary, understanding these technologies can help you choose the best option for your printing needs. Each method has its own strengths, making it easier to print from various devices without the hassle of wires.
By knowing the differences, you can enjoy a smoother printing experience!
Conclusion
In summary, connecting your printer to Wi-Fi is a straightforward process that can greatly enhance your printing experience. By following the steps outlined in this guide, you can easily set up your printer to work wirelessly with your devices. Remember to keep your printer within range of your router for the best connection. Once connected, you can print from anywhere in your home or office without the hassle of cords. Enjoy the freedom and convenience that comes with wireless printing!