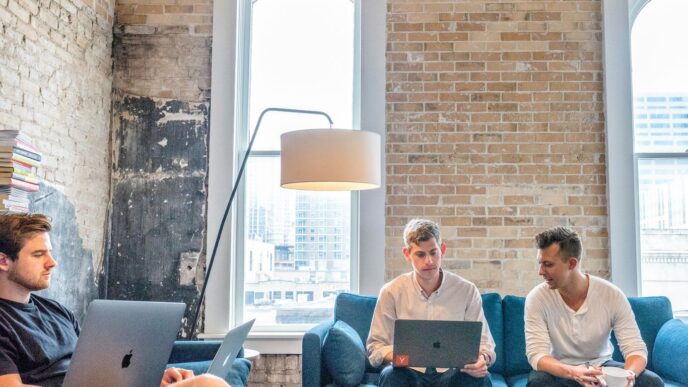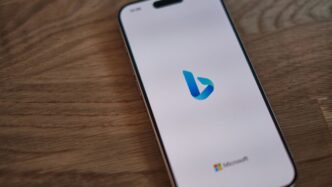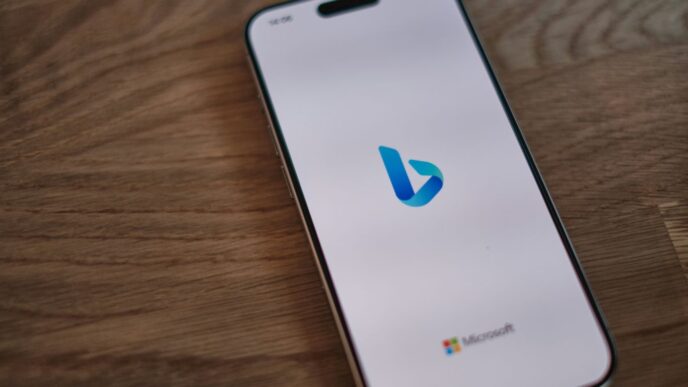If you’re an Android user who loves the sound quality of AirPods, you’re in luck! Connecting AirPods to your Android device is possible, even if you won’t get all the features that come with using them on Apple products. This guide will walk you through the steps to set up your AirPods and make the most of them on your Android phone.
Key Takeaways
- AirPods can connect to Android devices using Bluetooth.
- Some features like Siri and battery level checks won’t work on Android.
- To pair, open the AirPods case and hold the button until the light flashes.
- Ensure Bluetooth is turned on your Android device before pairing.
- Regularly check for firmware updates to enhance performance.
Understanding AirPods Compatibility with Android
Bluetooth Technology Basics
AirPods use Bluetooth technology to connect to devices. This means they can work with any device that supports Bluetooth, including Android phones. However, the experience may not be as smooth as with Apple devices.
Limitations of Using AirPods with Android
While you can connect AirPods to Android, there are some limitations:
- You can’t check the battery level directly on your Android device.
- Features like automatic device switching and "Hey, Siri" are not available.
- Some sound features, like Adaptive EQ, won’t work.
Models of AirPods Compatible with Android
Most AirPods models can connect to Android devices. Here’s a quick list:
- AirPods 1
- AirPods 2
- AirPods 3
- AirPods Pro
- AirPods Pro (2nd gen.)
- AirPods Max
Note: While you can use AirPods with Android, you may miss out on some features that enhance the user experience. It’s important to understand these differences before making a decision.
Preparing Your AirPods for Pairing
Charging Your AirPods
Before you start, make sure your AirPods are charged. A fully charged case will help ensure a smooth connection. Here’s how to charge them:
- Place your AirPods in the charging case.
- Connect the case to a power source using a Lightning cable.
- Wait until the LED light shows that they are charging.
Checking AirPods Firmware
To get the best performance, check if your AirPods have the latest firmware. Here’s how:
- Connect your AirPods to an Apple device (if available).
- Go to Settings > Bluetooth.
- Tap the info icon next to your AirPods to see the firmware version.
Resetting Your AirPods
If you’re having trouble connecting, resetting your AirPods can help. Follow these steps:
- Place your AirPods in the case and close the lid.
- Wait for 30 seconds, then open the lid.
- Press and hold the setup button on the back of the case until the LED light flashes amber, then white.
Tip: Resetting your AirPods will remove all previous connections, so you’ll need to pair them again.
By following these steps, you’ll be ready to connect your AirPods to your Android device. Enjoy your music and calls with ease!
Enabling Bluetooth on Your Android Device
To connect your AirPods to an Android device, you first need to enable Bluetooth. This is a crucial step for pairing your devices. Here’s how to do it:
Accessing Bluetooth Settings
- Swipe down from the top of your screen to open the notification panel.
- Look for the Bluetooth icon. If you don’t see it, you may need to tap on a pencil icon or the settings gear to add it.
Turning On Bluetooth
- Tap and hold the Bluetooth icon until you enter the Bluetooth settings.
- Toggle the switch to turn Bluetooth on. You should see a message indicating that Bluetooth is now active.
Making Your Device Discoverable
- In the Bluetooth settings, ensure your device is set to be discoverable. This allows other devices, like your AirPods, to find your Android phone.
- You may see a message saying "Your device is visible to nearby devices". If not, look for an option to make it discoverable.
Remember, keeping your device discoverable is important for connecting new devices. Once you’re done pairing, you can turn off discoverability for security reasons.
By following these steps, you’ll be ready to pair your AirPods with your Android device!
Pairing AirPods with an Android Phone
Connecting your AirPods to an Android phone is easier than you might think. Thanks to Bluetooth technology, you can enjoy your AirPods even if you don’t own an Apple device. Here’s how to do it step by step:
Opening the AirPods Case
- Start by opening the lid of your AirPods case while keeping the AirPods inside. If you have AirPods Max, take them out of the case.
- Look for the setup button on the back of the case.
Activating Pairing Mode
- Press and hold the setup button until you see the LED light on the front of the case start to flash. This means your AirPods are now in pairing mode.
- On your Android device, go to the Settings menu.
- Tap on Connected Devices and then select Bluetooth.
- Make sure Bluetooth is turned on.
Selecting AirPods on Android
- Your AirPods should appear in the list of available devices. Tap on the name of your AirPods.
- A dialog box will pop up asking you to confirm the pairing. Click on Pair.
- Once connected, you’ll see a notification confirming the connection, and the LED on the AirPods case will turn solid white.
Remember, if your AirPods don’t show up, check if they are connected to another device or if their battery is low.
By following these steps, you can easily connect your AirPods to your Android phone and enjoy your favorite music or podcasts. If you encounter any issues, refer to the troubleshooting section for help!
Troubleshooting Connection Issues
AirPods Not Showing Up
If your AirPods are not appearing on your Android device, try these steps:
- Ensure your AirPods are charged. Place them in the charging case and connect it to power.
- Check Bluetooth settings. Make sure Bluetooth is enabled on your Android device.
- Bring devices closer. Keep your AirPods within 30 feet of your Android device.
Intermittent Connection Problems
If your connection drops frequently, consider the following:
- Disconnect other devices. If your AirPods are connected to another device, disconnect it.
- Restart your Android device. Sometimes a simple restart can fix connection issues.
- Reset your AirPods. Hold the setup button on the back of the case until the LED flashes amber and then white.
Resetting Bluetooth Settings
If problems persist, you may need to reset your Bluetooth settings:
- Go to your Android device’s settings.
- Find the Bluetooth section and turn it off.
- Wait a few seconds, then turn it back on.
- Try reconnecting your AirPods.
Remember: If you still face issues after trying these steps, you might need to contact Apple Support for further help. Don’t give up!
Using AirPods Features on Android
Basic Audio Playback
Using AirPods with your Android device allows for basic audio playback. Here are some key points:
- Play and pause music by double-tapping the AirPods.
- Adjust volume directly from your Android device.
- Use your phone’s media controls to skip tracks.
Using AirPods for Calls
You can also use your AirPods for phone calls:
- Answer calls by double-tapping the AirPods.
- Speak into the microphone on the AirPods for clear audio.
- End calls by double-tapping again.
Third-Party Apps for Enhanced Features
While some features are limited, you can enhance your experience with third-party apps:
- CAPod: Check battery levels of your AirPods.
- Assistant Trigger: Use Google Assistant with a double-tap.
- Music apps: Some apps allow for better control over playback.
While you can enjoy basic features, some advanced functionalities are not available when using AirPods with Android devices. This includes automatic device switching and Find My integration, which are exclusive to Apple products.
| Feature | Available on Android | Notes |
|---|---|---|
| Automatic Device Switching | No | Only on Apple devices |
| Find My Integration | No | Cannot track AirPods on Android |
| Battery Level Check | Limited | Use third-party apps for this feature |
Maintaining Your AirPods and Android Connection

Regularly Updating Firmware
To keep your AirPods working well with your Android device, make sure to regularly update their firmware. This can help fix bugs and improve performance. You can check for updates by connecting your AirPods to an Apple device, as updates are not available directly on Android.
Cleaning Your AirPods
Keeping your AirPods clean is essential for maintaining sound quality. Here are some tips:
- Use a soft, dry cloth to wipe the exterior.
- For the speaker mesh, use a dry cotton swab to remove debris.
- Avoid using liquids or harsh cleaners.
Storing AirPods Properly
Proper storage can extend the life of your AirPods. Follow these guidelines:
- Always place them back in their case when not in use.
- Keep the case closed to protect them from dust and damage.
- Store them in a cool, dry place away from direct sunlight.
Regular maintenance can significantly enhance your AirPods’ performance and lifespan. Taking simple steps can prevent many common issues and ensure a better listening experience.
Conclusion
By following these maintenance tips, you can enjoy a seamless connection between your AirPods and Android device. Regular updates, cleaning, and proper storage are key to keeping your AirPods in top shape!
Optimizing Audio Quality on Android

Adjusting Bluetooth Codec Settings
To get the best sound from your AirPods on an Android device, you can adjust the Bluetooth codec settings. Here’s how:
- Go to your Android device’s Settings.
- Tap on Developer options (if not enabled, go to About phone and tap Build number seven times).
- Find Bluetooth audio codec and select AAC for better audio quality.
Using Equalizer Apps
Using an equalizer app can help enhance your listening experience. Here are some popular options:
- Wavelet: Great for headphone customization.
- Poweramp Equalizer: Offers a wide range of settings.
- Equalizer FX: Simple and effective for basic adjustments.
Avoiding Interference
To maintain a clear audio connection, try these tips:
- Keep your AirPods close to your device.
- Avoid using them near other Bluetooth devices.
- Turn off Wi-Fi if you experience connection issues.
Remember, the quality of audio can vary based on your Android device’s hardware and software.
Exploring Alternatives to AirPods for Android
When it comes to wireless earbuds, there are many great options available for Android users. While AirPods are popular, they may not be the best fit for everyone. Here are some alternatives to consider:
Other Bluetooth Earbuds
- Samsung Galaxy Buds: Known for their excellent sound quality and seamless integration with Samsung devices.
- Sony WF-1000XM4: Offers top-notch noise cancellation and sound performance.
- Jabra Elite 75t: Features customizable sound profiles and a comfortable fit.
Features Comparison
| Feature | AirPods | Samsung Galaxy Buds | Sony WF-1000XM4 | Jabra Elite 75t |
|---|---|---|---|---|
| Noise Cancellation | No | Yes | Yes | Yes |
| Battery Life (hrs) | 5 | 6 | 8 | 7.5 |
| Water Resistance | No | Yes | Yes | Yes |
| Voice Assistant Support | Siri | Bixby | Google Assistant | Alexa |
Price and Value Analysis
- AirPods: Generally priced higher due to brand value.
- Samsung Galaxy Buds: Offers good value for features.
- Sony WF-1000XM4: Higher price but excellent quality.
- Jabra Elite 75t: Mid-range price with great features.
Choosing the right earbuds depends on your needs, whether it’s sound quality, battery life, or additional features. Always consider what matters most to you before making a purchase!
Advanced Tips for AirPods Users on Android
Using Voice Assistants
While AirPods don’t support Siri on Android, you can still use voice assistants like Google Assistant. To do this:
- Download the Assistant Trigger app.
- Set it up to trigger Google Assistant with a double tap on your AirPods.
- Enjoy hands-free control of your device!
Customizing Controls
You can customize some controls for your AirPods using third-party apps. Here’s how:
- Use the Assistant Trigger app to set up custom actions for taps.
- Adjust settings to control music playback or activate voice assistants.
- Explore other apps that allow for further customization.
Battery Management Tips
To keep your AirPods running longer:
- Charge them regularly to avoid sudden battery drain.
- Use the charging case to keep them powered up on the go.
- Check battery levels using third-party apps like CAPod.
Remember: While you can enjoy many features of AirPods on Android, some functionalities may not work as well as they do on Apple devices. Experiment with different apps to find what works best for you!
Frequently Asked Questions About AirPods and Android
Common Issues and Solutions
Using AirPods with Android devices can lead to some common problems. Here are a few issues and their solutions:
- AirPods not connecting: Ensure your AirPods are in pairing mode and that Bluetooth is enabled on your Android device.
- Battery level not visible: Unfortunately, you can’t check the battery level directly. However, you can use third-party apps like CAPod to see the battery status.
- Audio quality issues: If you experience poor audio quality, try adjusting the Bluetooth codec settings in your Android device’s developer options.
Feature Limitations
While AirPods can connect to Android devices, some features are not available:
- Automatic device switching: This feature only works with Apple devices.
- "Hey Siri" support: You cannot use Siri on Android.
- Spatial Audio: This feature is not supported on Android devices.
User Experiences
Many users have shared their experiences using AirPods with Android. Here are some common points:
- Decent audio quality: Most users find the audio quality satisfactory, even if it’s not as good as on Apple devices.
- Limited functionality: Users often miss features like automatic ear detection and easy pairing.
- Workarounds available: Some users have found ways to enhance their experience using third-party apps.
In summary, while AirPods can work with Android devices, you may miss out on some features. However, many users still enjoy using them for their sound quality and comfort.
Final Thoughts
Connecting your AirPods to an Android device is a simple process that allows you to enjoy your favorite music and podcasts. While you might miss out on some features that work best with Apple devices, like Siri and battery status notifications, the basic functions still work well. Just follow the steps we outlined, and you’ll be ready to use your AirPods with your Android phone in no time. Enjoy your listening experience!