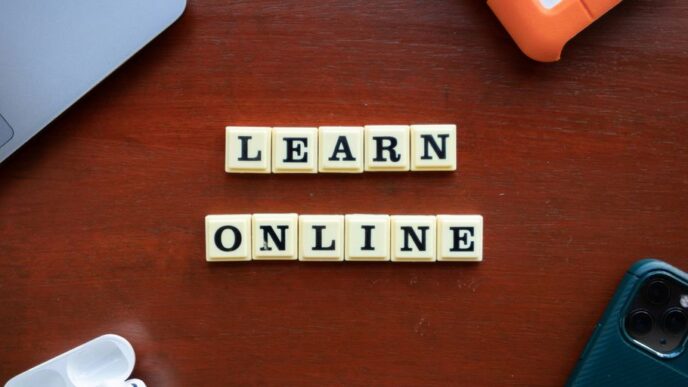In today’s world of technology, many laptops are designed without Ethernet ports, making it challenging for users who prefer wired connections. This guide will help you understand how to connect an Ethernet cable to your laptop, even if it lacks a built-in port. We’ll walk you through the steps, from selecting the right adapter to troubleshooting common issues, ensuring you can enjoy a fast and reliable internet connection.
Key Takeaways
- Ethernet provides a more stable and faster internet connection than Wi-Fi.
- If your laptop lacks an Ethernet port, a USB-to-Ethernet adapter is a simple solution.
- Always check for compatibility when choosing a USB-to-Ethernet adapter.
- Configuring network settings is essential for a successful connection.
- Regular maintenance, like checking cable integrity, helps ensure optimal performance.
Understanding the Need for Ethernet Connectivity
Why Ethernet is Still Relevant
In today’s world, Ethernet remains a vital connection method for many users. While Wi-Fi is popular, Ethernet offers a more stable and faster connection, especially for tasks like gaming or streaming.
Benefits of Ethernet Over Wi-Fi
- Speed: Ethernet connections can provide faster data transfer rates compared to Wi-Fi.
- Stability: Wired connections are less prone to interference, ensuring a consistent internet experience.
- Security: Ethernet is generally more secure than Wi-Fi, as it requires physical access to the network.
Common Scenarios Requiring Ethernet
- Gaming: Gamers often prefer Ethernet for lower latency.
- Streaming: High-definition streaming benefits from the speed of Ethernet.
- Office Work: Many businesses rely on Ethernet for reliable internet access.
Ethernet connections are essential for users who need reliable and fast internet access, especially in environments where performance is critical.
| Feature | Ethernet | Wi-Fi |
|---|---|---|
| Speed | High | Variable |
| Stability | Very High | Moderate |
| Security | High | Moderate |
| Interference | Low | High |
Identifying the Absence of an Ethernet Port

Checking Your Laptop for an Ethernet Port
To determine if your laptop has an Ethernet port, look for a port that resembles a larger phone jack. This port is typically located on the sides or back of the laptop. If you don’t see it, your laptop likely lacks an Ethernet port.
Reasons Modern Laptops Lack Ethernet Ports
Many modern laptops are designed to be thinner and lighter, which often means sacrificing certain ports. Here are some reasons why:
- Trends in Design: Manufacturers focus on sleek designs, leading to fewer ports.
- Increased Wi-Fi Usage: More users prefer wireless connections, reducing the need for Ethernet.
- Cost-Effectiveness: Removing ports can lower production costs.
Alternatives to Built-In Ethernet Ports
If your laptop doesn’t have an Ethernet port, don’t worry! Here are some alternatives:
- USB-to-Ethernet Adapter: A simple and affordable solution.
- Thunderbolt Dock: Provides multiple ports, including Ethernet.
- Wi-Fi Extenders: Boosts your wireless signal if you prefer staying wireless.
In today’s tech world, many laptops are designed without Ethernet ports, but there are still effective ways to connect to the internet using Ethernet.
Choosing the Right USB-to-Ethernet Adapter
Types of USB-to-Ethernet Adapters
When looking for a USB-to-Ethernet adapter, you’ll find several types available:
- USB 2.0 Adapters: Slower speeds, suitable for basic internet tasks.
- USB 3.0 Adapters: Faster speeds, ideal for streaming and gaming.
- USB-C Adapters: Designed for modern laptops, offering high-speed connections.
Factors to Consider When Buying
Before making a purchase, consider these important factors:
- Speed: Look for adapters that support at least 1 Gbps for optimal performance.
- Compatibility: Ensure the adapter works with your laptop’s operating system.
- Build Quality: A sturdy design can prevent wear and tear over time.
Top Recommended Adapters
Here are some popular USB-to-Ethernet adapters:
| Adapter Name | Speed | Price Range |
|---|---|---|
| Anker USB-C to Ethernet | Up to 1 Gbps | $20 – $30 |
| UGREEN USB 3.0 Ethernet | Up to 1 Gbps | $15 – $25 |
| TP-Link USB 2.0 Adapter | Up to 480 Mbps | $10 – $15 |
Choosing the right adapter can greatly enhance your internet experience. Make sure to check reviews and specifications before buying to ensure it meets your needs.
Finding the right USB-to-Ethernet adapter is crucial for a stable internet connection, especially if your laptop lacks a built-in Ethernet port. This page provides a comprehensive checklist to help you make an informed decision.
Setting Up Your USB-to-Ethernet Adapter

Unboxing and Inspecting the Adapter
Before you start, make sure you have everything you need. Open the box and check that the USB-to-Ethernet adapter is in good condition. Look for any visible damage or missing parts.
Connecting the Adapter to Your Laptop
- Plug the adapter into a USB port on your laptop.
- If your laptop has only USB-C ports, use a USB-C to Ethernet adapter.
- Ensure the connection is snug and secure.
Installing Necessary Drivers
Some adapters may need drivers to work properly. Follow these steps:
- Visit the manufacturer’s website.
- Find the driver for your specific adapter model.
- Download and install the driver by following the on-screen instructions.
Remember, having the right drivers is crucial for a smooth connection.
By following these steps, you can easily set up your USB-to-Ethernet adapter and enjoy a stable internet connection. This process is simple and effective, allowing you to connect to the internet without a built-in Ethernet port.
Connecting the Ethernet Cable to the Adapter
Selecting the Right Ethernet Cable
When connecting your Ethernet cable to the adapter, it’s important to choose the right type. Here are some common options:
- Cat5e: Good for speeds up to 1 Gbps.
- Cat6: Supports speeds up to 10 Gbps over short distances.
- Cat6a: Better for longer distances with high speeds.
Plugging in the Ethernet Cable
- Locate the Ethernet Port: Find the Ethernet port on your USB-to-Ethernet adapter.
- Connect One End: Plug one end of the Ethernet cable into your router or modem.
- Connect the Other End: Insert the other end into the adapter’s Ethernet port.
Ensuring a Secure Connection
- Check the Lights: Most adapters have LED lights that indicate a successful connection.
- Wiggle Test: Gently wiggle the cable to ensure it’s firmly connected.
- Recheck Connections: If you experience issues, double-check both ends of the cable.
Remember: A secure connection is crucial for a stable internet experience. If the cable is loose, it may lead to interruptions in your connection.
By following these steps, you can easily connect your Ethernet cable to the adapter and enjoy a reliable internet connection!
Configuring Network Settings on Your Laptop
After connecting your Ethernet cable, you might need to adjust your network settings to get online. Here’s how to do it for different operating systems:
Configuring Network Settings on Windows
- Right-click the network icon in the system tray.
- Select "Open Network & Internet settings."
- Click on "Change adapter options."
- Find "Ethernet" and right-click it.
- Choose "Properties."
- Click on "Internet Protocol Version 4 (TCP/IPv4)" and then "Properties."
- Select "Obtain an IP address automatically" and "Obtain DNS server address automatically."
- Click "OK" to save your settings.
Configuring Network Settings on macOS
- Open "System Preferences" and click on "Network."
- Click the "+" button at the bottom-left corner.
- Choose "Ethernet" from the "Interface" dropdown.
- Name your connection and click "Create."
- Set "Configure IPv4" to "Using DHCP."
- Click "Apply" to save your changes.
Configuring Network Settings on Linux (Ubuntu)
- Click the network icon in the system tray and select "Wired Settings."
- Click the gear icon next to "Wired" to open settings.
- Toggle "Automatic (DHCP)" to ON.
- Click "Apply" to save your settings.
Remember: Properly configuring your network settings is essential for a stable connection. If you face issues, double-check your settings or consult a guide on IP address management for more help.
Troubleshooting Common Connection Issues
When you face problems connecting your laptop to the internet via Ethernet, it can be frustrating. Here are some common issues and how to fix them.
Identifying Common Problems
- No Internet Connection: Check if your Ethernet cable is properly connected.
- Slow Internet Speed: This could be due to a faulty cable or adapter.
- Limited Connectivity: Ensure your network settings are correct.
Steps to Resolve Connection Issues
- Restart Your Devices: Sometimes, a simple restart can fix the problem.
- Check the Ethernet Cable: Make sure it’s not damaged. You can test it with another device.
- Update Drivers: Ensure your USB-to-Ethernet adapter drivers are up to date.
| Issue | Possible Cause | Solution |
|---|---|---|
| No Internet Connection | Loose cable | Reconnect the cable |
| Slow Internet Speed | Faulty adapter | Replace the adapter |
| Limited Connectivity | Incorrect settings | Reconfigure network settings |
Remember: If you still can’t connect, it might be time to consult a professional for help.
Exploring Advanced Ethernet Solutions
In today’s tech world, having a reliable internet connection is crucial. If your laptop lacks an Ethernet port, there are still advanced solutions to connect via Ethernet. Here are some options:
Using a Docking Station with Ethernet Ports
- Docking stations can expand your laptop’s connectivity options.
- They often include multiple ports, including HDMI, USB, and Ethernet.
- This is a great choice for users who need to connect multiple devices.
Exploring Thunderbolt to Ethernet Solutions
- Thunderbolt adapters can provide high-speed Ethernet connections.
- They are compact and easy to use, making them ideal for travel.
- Ensure your laptop supports Thunderbolt technology before purchasing.
Benefits of Advanced Solutions
- Faster Speeds: Advanced solutions often provide faster internet speeds compared to Wi-Fi.
- Stable Connection: Wired connections are less prone to interference.
- Multiple Device Support: Many docking stations allow you to connect several devices at once.
Advanced Ethernet solutions can significantly enhance your internet experience, especially in environments where Wi-Fi may be unreliable.
By exploring these options, you can ensure a strong and stable internet connection, even without a built-in Ethernet port.
Maintaining Your Ethernet Connection
Regularly Checking Cable Integrity
To ensure a stable connection, it’s important to regularly check your Ethernet cable. Here are some tips:
- Inspect for Damage: Look for any visible wear or fraying on the cable.
- Test Connections: Make sure both ends of the cable are securely plugged in.
- Replace if Necessary: If you notice any issues, consider replacing the cable.
Updating Adapter Drivers
Keeping your USB-to-Ethernet adapter drivers up to date can help improve performance. Follow these steps:
- Visit the Manufacturer’s Website: Check for the latest driver updates.
- Download the Update: Follow the instructions to download the new driver.
- Install the Update: Run the installation file and follow the prompts.
Optimizing Network Performance
To get the best speed and reliability from your Ethernet connection, consider these tips:
- Limit Background Applications: Close any unnecessary programs that may use bandwidth.
- Use Quality Equipment: Invest in a good quality Ethernet cable and adapter.
- Monitor Network Usage: Keep an eye on how much data is being used by different devices.
Remember: A well-maintained Ethernet connection can significantly enhance your internet experience, especially for activities like gaming or streaming.
Comparing Ethernet and Wi-Fi for Different Uses
Speed and Stability Comparison
When it comes to speed, Ethernet is generally faster than Wi-Fi. Here’s a quick comparison:
| Connection Type | Average Speed | Stability |
|---|---|---|
| Ethernet | Up to 1 Gbps | Very Stable |
| Wi-Fi | Up to 600 Mbps | Less Stable |
Security Considerations
- Ethernet connections are more secure because they are wired and less prone to hacking.
- Wi-Fi can be vulnerable to unauthorized access if not properly secured.
- Always use strong passwords for Wi-Fi networks to enhance security.
Best Use Cases for Each
- Ethernet is ideal for:
- Wi-Fi is best for:
In summary, while Ethernet offers superior speed and security, Wi-Fi provides convenience and flexibility. Choose based on your specific needs!
Enhancing Your Network Setup
Using Network Switches
A network switch can help expand your network by allowing multiple devices to connect to a single Ethernet connection. Here are some benefits of using a switch:
- Increased Connectivity: Connect several devices at once.
- Improved Performance: Reduces network congestion.
- Easy Setup: Plug and play functionality.
Setting Up a Home Network
Creating a home network can enhance your internet experience. Here’s how to set it up:
- Choose a Router: Select a router that fits your needs.
- Connect to Modem: Use an Ethernet cable to connect the router to your modem.
- Configure Settings: Access the router settings through a web browser to set up Wi-Fi and security options.
Optimizing for Multiple Devices
To ensure all your devices work well together, consider these tips:
- Prioritize Bandwidth: Use Quality of Service (QoS) settings to prioritize important devices.
- Regular Updates: Keep your router firmware updated for better performance.
- Monitor Usage: Use apps to track which devices are using the most bandwidth.
Maintaining a well-structured network can significantly improve your online experience. Regular checks and updates are key to a smooth connection.
Conclusion
Enhancing your network setup is essential for optimal performance. By using switches, setting up a home network, and optimizing for multiple devices, you can ensure a reliable and fast internet connection.
Conclusion
In summary, connecting an Ethernet cable to a laptop without a port is not as difficult as it may seem. With the right tools, like a USB-to-Ethernet adapter or a Thunderbolt dock, you can easily establish a fast and stable internet connection. This guide has shown you the steps to take, ensuring that even if your laptop lacks a built-in Ethernet port, you can still enjoy the benefits of a wired connection. Don’t let the absence of an Ethernet port stop you from accessing reliable internet; just follow these steps and you’ll be online in no time!