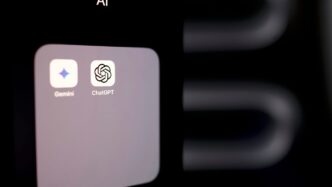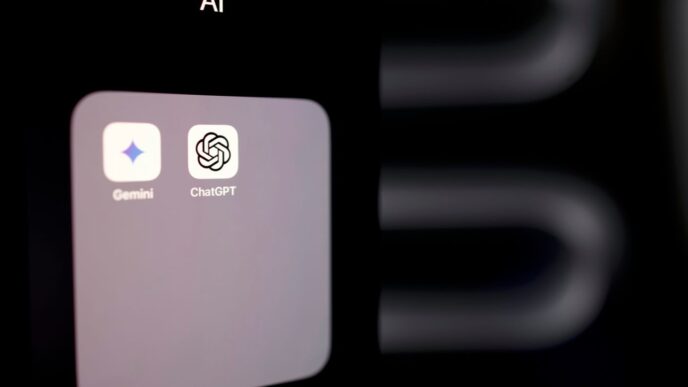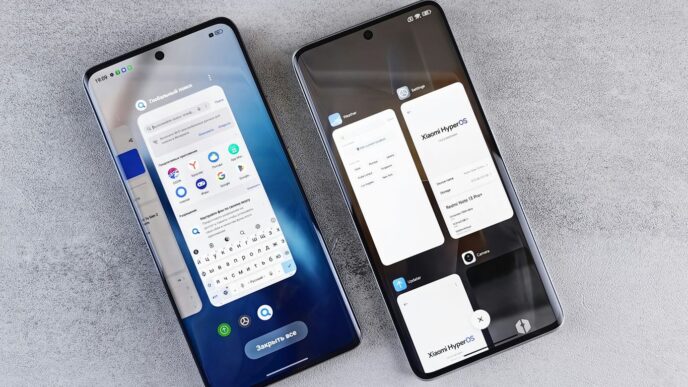Managing apps on your Android device is crucial for maintaining optimal performance and security. Whether you want to free up space or enhance your device’s speed, knowing how to delete apps is essential. This guide will walk you through various methods to remove apps efficiently, ensuring your device runs smoothly and safely.
Key Takeaways
- Regularly delete unused apps to free up storage space.
- Outdated apps can pose security risks; keep your device secure by uninstalling them.
- You can easily delete apps through the Settings menu or the Google Play Store.
- Some apps, especially system apps, can only be disabled and not uninstalled.
- Always check for subscriptions linked to apps before deleting them.
Understanding the Importance of App Management
Managing apps on your Android device is crucial for a smooth experience. Keeping your device organized helps it run better and stay secure. Here’s why you should care about app management:
Why You Should Delete Unused Apps
- Unused apps take up space and can slow down your device.
- They can clutter your home screen, making it hard to find what you need.
- Regularly deleting apps you don’t use can improve your device’s performance.
Impact on Device Performance
| Factor | Impact of Unused Apps |
|---|---|
| Storage Space | Reduces available space |
| Speed | Slows down performance |
| Battery Life | Drains battery faster |
Security Risks of Outdated Apps
- Outdated apps can have security holes that hackers might exploit.
- Regularly updating or deleting apps reduces the risk of attacks.
- Keeping your apps current helps protect your personal information.
Regular app management not only enhances performance but also boosts security. By taking control of your apps, you can enjoy a smoother and safer Android experience!
How to Delete Apps Using Android Settings
Managing your apps is essential for keeping your Android device running smoothly. Here’s how to delete apps using the settings menu:
Accessing the Settings Menu
- Open the Settings app on your device. This is usually represented by a gear icon.
- Scroll down and tap on Apps or Apps & Notifications.
Navigating to the Apps Section
- In the Apps menu, select See all apps. This will show you a list of all installed applications.
- Browse through the list to find the app you want to delete.
Uninstalling the Selected App
- Tap on the app you wish to remove.
- Select Uninstall.
- Confirm your choice by tapping OK in the pop-up window.
Tip: Regularly deleting unused apps can help improve your device’s performance and free up storage space.
By following these steps, you can easily manage your apps and keep your device clutter-free!
Removing Apps via the Google Play Store

Opening the Google Play Store
To start, open the Google Play Store app on your Android device. You can find it in your app menu. This is where you can manage your apps easily.
Managing Apps and Devices
- Tap on your profile icon in the top right corner.
- Select Manage apps & devices from the menu.
- Go to the Manage tab to see all the apps installed on your device.
Uninstalling Apps from the Play Store
To uninstall an app:
- Find the app you want to remove and check the box next to it.
- Tap the trash can icon to delete it.
- Confirm by selecting Uninstall.
Removing apps through the Google Play Store is a great way to keep your device organized and free from clutter. Regularly uninstalling unused apps can help improve your device’s performance and security.
By following these steps, you can easily manage your apps and keep your device running smoothly!
Deleting Apps from the Home Screen or App Drawer
Using the Home Screen Method
To delete an app directly from your home screen, follow these steps:
- Find the app icon you want to remove.
- Press and hold the app icon until options appear.
- Drag the icon to the ‘Uninstall’ area that shows up at the top of the screen.
- Confirm the uninstallation by tapping OK.
Using the App Drawer Method
If you prefer to delete apps from the app drawer, here’s how:
- Swipe up or tap the app drawer icon to see all your apps.
- Locate the app you wish to delete.
- Press and hold the app icon until options appear.
- Drag it to the ‘Uninstall’ area or tap the Uninstall option that appears.
- Confirm the uninstallation.
Confirming the Uninstallation
After you’ve followed the steps above, make sure the app is gone:
- Check your home screen and app drawer to ensure the app is no longer listed.
- If you see a ‘Remove’ option instead of ‘Uninstall’, it means the app is still installed but just removed from the home screen.
Regularly deleting apps you don’t use can help keep your device running smoothly and free up space for new apps. Managing your apps is essential for optimal performance.
How to Disable System Apps
Disabling system apps can help improve your device’s performance and free up resources. This process won’t delete the apps, but it will stop them from running in the background.
Understanding System Apps
System apps are pre-installed applications that come with your device. Some of these apps are essential for the device’s functionality, while others may not be necessary for your daily use. Disabling them can help streamline your experience.
Steps to Disable System Apps
- Open the Settings on your Android device.
- Tap on Apps to view all installed applications.
- Find the app you want to disable and select it.
- Tap on Disable.
- Confirm by tapping Disable app.
Impact of Disabling vs. Uninstalling
- Disabling: Stops the app from running and hides it from your app drawer.
- Uninstalling: Completely removes the app from your device.
Disabling apps can help your device run smoother, but be cautious. Some apps are crucial for your device’s operation, and disabling them may lead to unexpected issues.
By managing your system apps wisely, you can enhance your device’s performance and ensure a smoother user experience. If you find that you need an app again, you can easily re-enable it through the same settings.
Alternative Methods for App Removal
While the usual way to delete apps is simple, there are other methods that can help, especially if you have many apps or face stubborn ones. Here are some alternative ways to remove apps:
Using Third-Party App Managers
You can check out third-party app manager apps on the Google Play Store. These apps often have extra features for managing apps, such as:
- Batch uninstallation
- App backup
- App analysis
Some popular options include SD Maid and CCleaner.
Exploring Uninstaller Apps
There are special uninstaller apps made to help you easily remove apps from your device. These apps can give you more details about the apps you have and help you find which ones are using the most space. Examples include AppMgr III and Easy Uninstaller.
Built-in App Deletion Tools
Some Android devices come with built-in tools that offer better app management options. For instance, Samsung devices have an App Manager that lets you uninstall or disable apps and clear app caches.
Always be careful when using third-party app managers. They might ask for extra permissions and could affect your device’s performance or security. Make sure to download apps from trusted sources and check user reviews.
By using these alternative methods, you can better manage your apps and keep your device running smoothly.
Troubleshooting Common Issues
While deleting apps is usually easy, you might face some common problems. Here are some solutions to help you:
Apps That Won’t Uninstall
If you find an app that won’t uninstall, it might be a system app. In this case, you can disable it instead. To do this:
- Go to Settings.
- Tap on Apps.
- Select the app you want to disable.
- Tap on the Disable button if it’s available.
Device Restrictions
Some devices, especially those from employers or schools, may have restrictions that stop you from uninstalling certain apps. If you need to remove these apps, talk to your device administrator or IT department for help.
Insufficient Storage
If you can’t install new apps or updates because of insufficient storage, you should delete unnecessary apps and clear cache files. Here’s how:
- Go to Settings.
- Tap on Apps.
- Select the app and choose Clear Cache.
App Data Backup
Before deleting an app, think about whether you need to back up any important data. Some apps let you back up data to the cloud, while others allow you to export it.
By knowing how to troubleshoot these common issues, you can make the app deletion process smoother on your Android device.
Best Practices for App Management
Managing apps on your Android device is more than just deleting the ones you don’t use. It’s about keeping your device running smoothly and securely. Here are some best practices to help you manage your apps effectively:
Regularly Reviewing Installed Apps
- Check your apps every few months.
- Uninstall apps you no longer use.
- This keeps your device clutter-free and improves performance.
Understanding App Permissions
- Be aware of the permissions apps ask for.
- Only allow permissions that are necessary for the app to work.
- This helps protect your personal information.
Keeping Apps Updated
- Regular updates fix bugs and improve security.
- Enable automatic updates in the Google Play Store settings.
- This ensures you always have the latest features and security patches.
Managing App Cache and Data
- Clear cache regularly to free up space.
- Use the built-in “Clear Cache” option in app settings.
- Consider using a cache cleaner app for more thorough cleaning.
Organizing Your Home Screen
- Arrange your home screen for easy access to frequently used apps.
- Group similar apps into folders to keep things tidy.
By following these practices, you can enhance your device’s performance and security. Regular app management is key to a smooth user experience!
How to Manage App Subscriptions
Managing your app subscriptions is essential to avoid unexpected charges. Here’s how to do it effectively:
Canceling Subscriptions Before Deleting
- Open the Google Play Store on your device.
- Tap on your Profile icon in the top right corner.
- Select Payments & subscriptions.
- Tap on Subscriptions to view all your active subscriptions.
- Choose the subscription you want to cancel and tap Cancel subscription.
Managing Subscriptions via Google Play
- You can easily manage your subscriptions through the Google Play Store. Here’s how:
- Open the Google Play Store.
- Tap on your Profile icon.
- Select Manage apps & devices.
- Go to the Manage tab to see your subscriptions.
Restoring Subscriptions if Needed
If you accidentally cancel a subscription, you can restore it:
- Go back to the Subscriptions section in the Google Play Store.
- Find the canceled subscription.
- Tap on Restore to reactivate it.
Remember: Canceling a subscription does not delete the app. You can still use the app until the end of the billing cycle.
By keeping track of your subscriptions, you can save money and ensure you’re only paying for what you use. Regularly check your subscriptions to avoid unnecessary charges!
Special Considerations for Amazon Fire Tablets
When it comes to Amazon Fire Tablets, deleting apps is a bit different than on standard Android devices. Here’s what you need to know:
Differences in the Fire OS
- Amazon Fire Tablets run a customized version of Android called Fire OS.
- This means some features and settings may not be the same as on other Android devices.
- Understanding these differences can help you manage your apps better.
Steps to Delete Apps on Fire Tablets
- Go to the Home tab on your device.
- Tap and hold the app you want to uninstall.
- Release to see options, then select Uninstall App.
- Confirm by tapping OK.
Managing Pre-installed Apps on Fire Tablets
- Many Fire Tablets come with pre-installed apps that you might not use.
- Unfortunately, these apps are often system apps and cannot be easily uninstalled.
- If you want to hide them, you can do so in the app drawer, keeping your screen tidy.
Tip: Regularly check your installed apps to keep your device running smoothly. This helps avoid clutter and improves performance.
By following these steps, you can effectively manage your apps on Amazon Fire Tablets, ensuring a better user experience.
Reinstalling and Re-enabling Apps
How to Reinstall Deleted Apps
If you’ve deleted an app and want it back, don’t worry! You can easily reinstall it from the Google Play Store. Here’s how:
- Open the Google Play Store on your device.
- Tap on your Profile icon at the top right.
- Select Manage apps & devices.
- Find the app you want to reinstall and tap Install.
Note: If you had purchased the app, you won’t need to pay for it again.
Re-enabling Disabled Apps
Sometimes, you might disable an app instead of uninstalling it. To re-enable it:
- Go to Settings on your device.
- Tap on Apps.
- Select Show all apps.
- Find the disabled app and tap on it.
- Hit Enable.
Managing App Data During Reinstallation
When you reinstall an app, you may want to keep your data. Here are some tips:
- Check if the app has a cloud backup option.
- Some apps save data automatically, so you might not lose anything.
- If you had linked the app to an account, your data might still be there after reinstalling.
Remember: Regularly managing your apps can help keep your device running smoothly. Unused apps can take up space and slow down your device.
Why Some Apps Can’t Be Deleted

Understanding Pre-installed Apps
Some apps come pre-installed on your device. These are often called system apps. They are part of the operating system and are essential for your device to function properly. Because of this, you usually can’t delete them. Examples include:
- Phone: The app you use to make calls.
- Settings: Where you adjust your device settings.
- Camera: The app for taking photos.
Options for Managing Non-Deletable Apps
Even if you can’t delete these apps, you can manage them in other ways:
- Disable: This stops the app from running and removes it from your app drawer.
- Hide: Some devices allow you to hide apps from the home screen.
- Clear Data: This can free up space by removing stored information.
Security Implications of System Apps
Security risks can arise from outdated system apps. If these apps are not updated, they may become vulnerable to attacks. Here are some tips to keep your device safe:
- Regularly check for system updates.
- Use security software to scan for threats.
- Be cautious about granting permissions to apps.
Managing your apps wisely can help keep your device running smoothly and securely. Regularly review which apps you use and consider disabling those you don’t need.
Final Thoughts
In conclusion, removing apps from your Android device is a simple yet important task. By following the steps outlined in this guide, you can easily free up space and improve your device’s performance. Regularly checking for unused apps not only helps with storage but also enhances your device’s security. Remember, keeping your phone organized is key to a smoother experience. So, take a few moments to clean up your app list and enjoy a faster, more efficient Android device!