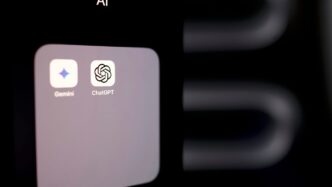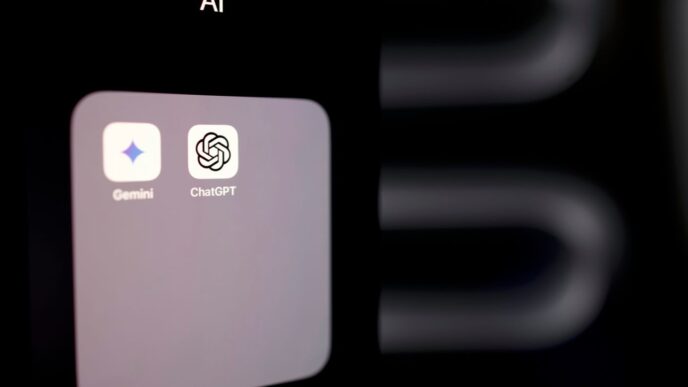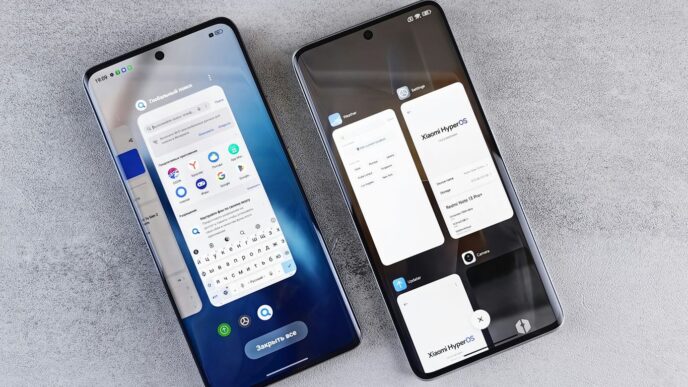Downloading apps from the Google Play Store is a simple process that can enhance your device’s functionality. This guide will walk you through the steps to easily find, download, and manage apps on your Android device. Whether you’re looking for games, tools, or educational apps, this guide will help you get started quickly and safely.
Key Takeaways
- Open the Google Play Store app on your device to start downloading.
- Use the search bar to find specific apps or browse categories for new ones.
- Tap the ‘Install’ button to download an app, and check its permissions before proceeding.
- Manage your apps by updating or uninstalling them as needed.
- Ensure your device is secure by checking app reviews and using Google Play Protect.
Understanding the Google Play Store Interface
The Google Play Store is where you can find and download apps for your Android device. Navigating this interface is simple and user-friendly. Here’s how to get started:
Navigating the Home Screen
- The home screen displays featured apps and games.
- You can scroll through various sections like "Top Charts" and "Categories."
- Look for the search bar at the top to find specific apps.
Exploring Categories and Recommendations
- The Play Store organizes apps into categories such as:
- Games
- Productivity
- Social
- Recommendations are based on your previous downloads and ratings.
Accessing Your Account and Settings
- Tap on your profile icon to access your account settings.
- Here, you can manage your payment methods, subscriptions, and app preferences.
- Make sure to check for updates regularly to keep your apps secure.
The Google Play Store is designed to make app discovery easy and enjoyable for everyone.
By understanding these basic features, you can make the most out of your experience on the Google Play Store!
Setting Up Your Google Account for Play Store Access
To access the Google Play Store, you need a Google account. Here’s how to set it up:
Creating a Google Account
- Go to the Google account creation page.
- Fill in your personal information, including your name and desired email address.
- Create a strong password and confirm it.
- Follow the prompts to complete the setup.
Remember to verify your email address to ensure your account is active.
Linking Your Google Account to Your Device
- Open the Settings app on your device.
- Scroll down and select "Accounts" or "Users & accounts."
- Tap on "Add account" and choose "Google."
- Sign in with your newly created Google account.
Managing Multiple Google Accounts
If you have more than one Google account, you can easily switch between them:
- Go to the Google Play Store app.
- Tap on your profile picture in the top right corner.
- Select the account you want to use from the list.
Having multiple accounts can help you manage different apps and subscriptions more effectively.
By following these steps, you can set up your Google account and enjoy all the features of the Google Play Store!
Searching for Apps on the Google Play Store
Using the Search Bar Effectively
To find apps quickly, you can use the search bar at the top of the Google Play Store. Here’s how:
- Open the Google Play Store app or website.
- Type the name of the app or a keyword related to it.
- Press the search icon (magnifying glass) to see the results.
Browsing by Categories
If you prefer to explore, you can browse through different categories. Here are some popular ones:
- Games
- Education
- Health & Fitness
- Productivity
Exploring Editor’s Choice and Top Charts
The Google Play Store features sections like Editor’s Choice and Top Charts. These sections highlight popular and recommended apps, making it easier to discover new ones. You can find:
- Top Free Apps
- Top Paid Apps
- New Releases
Tip: Always check the app ratings and reviews before downloading to ensure it meets your needs and expectations.
By following these steps, you can easily navigate the Google Play Store and find the apps that suit you best!
Downloading and Installing Apps
Finding the Install Button
To download an app from the Google Play Store, first, open the Play Store on your device. You can find it by looking for the multicolored triangle icon. Once you’re in the store, search for the app you want or browse through categories. When you find the app, tap on it to go to its details page. Here, you will see a green button that says INSTALL. If the app costs money, this button will show the price instead.
Understanding App Permissions
Before you install an app, it’s important to understand what permissions it needs. When you tap INSTALL, a list of permissions will pop up. These permissions tell you what the app can access on your device, like your camera or location. Make sure you feel comfortable with these permissions before proceeding.
Monitoring Download Progress
After you tap INSTALL, the app will start downloading. You can see the progress at the top of your screen. Once the download is complete, the INSTALL button will change to an OPEN button. Tapping this will launch your new app for the first time. If you want to find the app later, just go to your home screen and look for its icon.
Remember, downloading apps is easy, but always check the permissions to keep your device safe!
Managing Your Installed Apps
Updating Apps Automatically and Manually
To keep your apps running smoothly, it’s important to update them regularly. Here’s how:
- Automatic Updates: Go to the Play Store, tap on your profile icon, select "Settings," then "Network Preferences," and enable "Auto-update apps."
- Manual Updates: Open the Play Store, tap on your profile icon, select "Manage apps & device," and then tap "Update all" or choose specific apps to update.
Uninstalling Unwanted Apps
If you have apps you no longer use, uninstalling them can free up space. Here’s how:
- Tap and hold the app icon on your home screen.
- Select "Uninstall" from the options that appear.
- Confirm the action to remove the app from your device.
Organizing Apps into Folders
To keep your home screen tidy, you can organize apps into folders:
- Tap and hold an app icon until it’s movable.
- Drag it over another app you want in the same folder.
- Release it to create a folder, then name it as you like.
Organizing your apps can help you find them faster and make your device easier to use.
By managing your installed apps effectively, you can enhance your device’s performance and ensure a better user experience. Regular updates and organization are key!
Handling In-App Purchases and Subscriptions

In-app purchases and subscriptions can enhance your experience with apps, but it’s important to understand how they work. Managing your purchases wisely can save you money and ensure you get the most out of your apps.
Setting Up Payment Methods
To make in-app purchases, you need to set up a payment method. Here’s how:
- Open the Google Play Store app.
- Tap on your profile icon in the top right corner.
- Select "Payments & subscriptions" and then "Payment methods."
- Add your preferred payment method, such as a credit card or Google Pay.
Managing Subscriptions
Subscriptions can be a great way to access premium content. Here’s how to manage them:
- Go to the Google Play Store app.
- Tap on your profile icon and select "Payments & subscriptions."
- Choose "Subscriptions" to view and manage your active subscriptions.
- You can cancel or change your subscription from this menu.
Requesting Refunds
If you accidentally made a purchase or are unsatisfied with an app, you can request a refund:
- Open the Google Play Store app.
- Tap on your profile icon and select "Payments & subscriptions."
- Choose "Budget & history" to find your purchase.
- Tap on the purchase and select "Request a refund."
Remember, refunds are not guaranteed and are subject to Google’s policies. Always check the app’s refund policy before making a purchase.
By understanding these aspects of in-app purchases and subscriptions, you can enjoy a better experience while keeping your finances in check!
Troubleshooting Common Issues
Resolving Download Errors
If you encounter issues while downloading apps, try these steps:
- Check your internet connection to ensure it’s stable.
- Restart your device to refresh the system.
- Clear the cache of the Google Play Store by going to Settings > Apps > Google Play Store > Storage > Clear Cache.
Fixing Installation Problems
Sometimes, apps may not install correctly. Here’s how to fix that:
- Ensure you have enough storage space on your device.
- Check if your device is compatible with the app.
- Restart your device and try installing the app again.
Handling App Crashes
If an app crashes frequently, follow these tips:
- Update the app to the latest version.
- Uninstall and reinstall the app.
- Check for system updates for your device.
Remember: Keeping your apps and device updated can prevent many issues. If problems persist, consider reaching out to the app developer for support.
| Issue Type | Possible Solution |
|---|---|
| Download Errors | Check internet, restart device, clear cache |
| Installation Problems | Ensure storage, check compatibility, restart |
| App Crashes | Update app, reinstall, check for updates |
Ensuring App Security and Privacy

Checking App Reviews and Ratings
When downloading apps, always check their reviews and ratings. This helps you understand if the app is safe and reliable. Here are some tips:
- Look for apps with high star ratings (4 stars or more).
- Read user reviews to see if there are any complaints about security.
- Check how many times the app has been downloaded; popular apps are often safer.
Understanding App Permissions
Before installing an app, pay attention to the permissions it requests. Some apps may ask for access to your personal information that they don’t need. Here’s what to consider:
- Only grant permissions that are necessary for the app’s function.
- Be cautious if an app requests access to your contacts, camera, or location without a clear reason.
- Regularly review app permissions in your device settings.
Using Google Play Protect
Google Play Protect is a built-in feature that helps keep your device safe. It scans apps for harmful behavior and alerts you if it finds anything suspicious. To ensure you’re protected:
- Make sure Google Play Protect is enabled in your settings.
- Regularly update your apps to benefit from the latest security features.
- If you download apps from outside the Play Store, be aware that they may not be as secure.
Remember: Always be cautious when downloading apps, especially from unknown sources. Protecting your personal information is crucial in today’s digital world.
Summary Table of Security Tips
| Tip | Description |
|---|---|
| Check Reviews and Ratings | Look for high ratings and read user feedback. |
| Understand App Permissions | Only grant necessary permissions. |
| Use Google Play Protect | Keep it enabled for added security. |
Exploring Google Play Pass and Other Services
Subscribing to Google Play Pass
Google Play Pass is a subscription service that gives you access to a wide range of apps and games without ads or in-app purchases. This service is great for those who love trying new games and apps without spending a lot. Here’s how to subscribe:
- Open the Google Play Store app.
- Tap on the menu icon and select "Play Pass."
- Follow the prompts to start your subscription.
Using Google Play Books and Movies
Google Play also offers books and movies for rent or purchase. You can enjoy a variety of content right on your device. Here’s how to access them:
- Open the Google Play Store.
- Navigate to the "Books" or "Movies" section.
- Browse or search for your desired content.
- Select and follow the prompts to rent or buy.
Exploring Google Play Music and Games
Google Play Music and Games provide additional entertainment options. You can:
- Stream music from your favorite artists.
- Download games to play offline.
- Access exclusive content and features.
Google Play Pass and other services enhance your experience by providing a variety of content at your fingertips. Enjoy exploring all that Google Play has to offer!
Customizing Your Play Store Experience
Setting Parental Controls
To ensure a safe environment for younger users, you can set up parental controls. Here’s how:
- Open the Google Play Store app.
- Tap on your profile icon.
- Go to Settings > Family > Parental controls.
- Turn on parental controls and set a PIN.
- Choose the content restrictions you want to apply.
Enabling Dark Mode
Dark mode can make browsing easier on your eyes, especially in low light. To enable it:
- Open the Google Play Store app.
- Tap on your profile icon.
- Go to Settings > Theme.
- Select Dark to activate dark mode.
Customizing Notifications
You can manage notifications to stay updated without being overwhelmed. Here’s how:
- Open the Google Play Store app.
- Tap on your profile icon.
- Go to Settings > Notifications.
- Choose which notifications you want to receive.
Customizing your Play Store experience can help you enjoy a more personalized and secure app environment. Take control of your settings to make the most out of your app downloads!
Utilizing Advanced Features
Using Beta Testing Programs
Beta testing allows users to try out new apps before they are officially released. Here’s how to get involved:
- Join a beta program through the app’s page on the Play Store.
- Download the beta version of the app.
- Provide feedback to help developers improve the app.
Accessing Early Access Apps
Early access apps let you experience new features before they are available to everyone. To access these:
- Search for Early Access in the Play Store.
- Choose an app that interests you.
- Install and explore the latest features.
Participating in App Feedback Programs
Giving feedback helps developers enhance their apps. Here’s how to participate:
- Look for feedback options in the app settings.
- Share your thoughts on features you like or dislike.
- Rate the app to help others make informed choices.
Engaging with beta programs and feedback options can greatly enhance your app experience.
By utilizing these advanced features, you can not only enjoy new apps but also contribute to their development and improvement. This makes your experience more interactive and rewarding!
Syncing Apps Across Multiple Devices
Using Google Backup and Sync
To keep your apps and data consistent across devices, you can use Google Backup and Sync. Here’s how:
- Enable Backup: Go to your device’s settings and find the backup option.
- Select Data to Sync: Choose what you want to back up, like apps, contacts, and settings.
- Connect to Wi-Fi: Make sure you are connected to Wi-Fi to avoid data charges.
Managing Apps on Multiple Devices
When you have multiple devices linked to the same Google account, managing your apps becomes easier. Here are some tips:
- Install Apps on Other Devices: You can install apps from the Play Store on any device linked to your account.
- Check Compatibility: Not all apps work on every device, so check compatibility before installing.
- Use the Play Store Website: You can also manage your apps from the Play Store website on your computer.
Transferring Apps to a New Device
If you get a new device, transferring your apps is simple:
- Sign in to Your Google Account: Make sure you are signed in to the same account.
- Download Apps: Go to the Play Store and download your previously purchased apps without paying again.
- Restore Data: If you backed up your data, restore it to get your settings and preferences back.
Remember: Apps are linked to your Google account, not just your device. This means you can easily access your apps on any device you own.
Important Note
If you have multiple Google accounts, make sure you are signed in to the correct one to avoid confusion when downloading apps. Apps purchased on one account cannot be transferred to another.
Final Thoughts on Downloading Apps from the Google Play Store
In conclusion, downloading apps from the Google Play Store is a simple process that anyone can do. By following the steps outlined in this guide, you can easily find and install your favorite apps on your Android device. Remember to always check app ratings and reviews before downloading to ensure you choose the best options. Now that you know how to navigate the Play Store, enjoy exploring the wide variety of apps available to enhance your daily life!