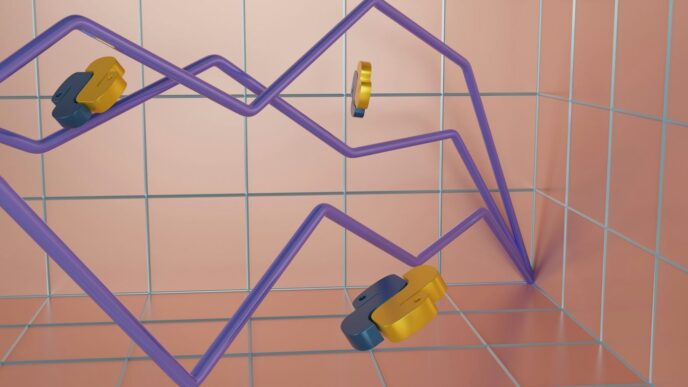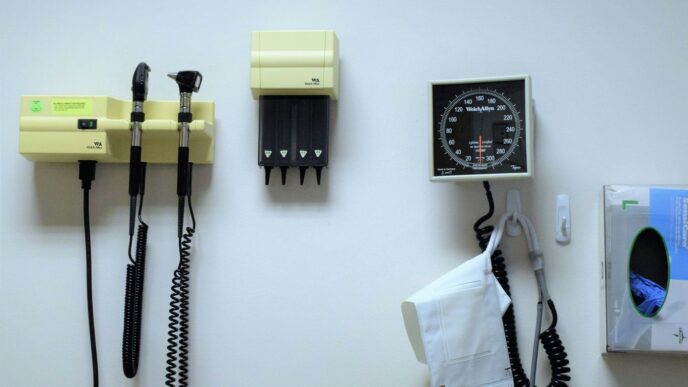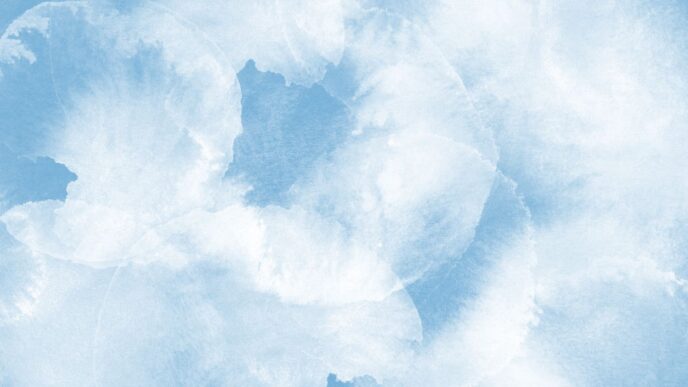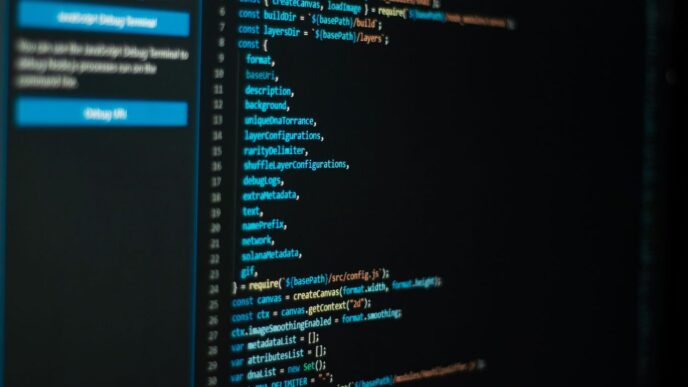If your iPhone has frozen, it can be frustrating and disruptive. This guide will walk you through various methods to unfreeze your device, addressing common causes and providing step-by-step solutions. Whether it’s a simple restart or a more advanced fix, you’ll find helpful tips to get your iPhone back to normal in no time.
Key Takeaways
- Frozen iPhones can happen due to software bugs, lack of memory, or overheating.
- Restarting your iPhone is often the quickest way to fix minor issues.
- Force restarting may be necessary for more serious freezes, depending on your model.
- Keeping your software updated helps prevent freezing problems.
- Regularly freeing up storage space can improve your iPhone’s performance.
Common Causes of a Frozen iPhone
A frozen iPhone can be frustrating, and understanding the common causes can help you fix it quickly. Here are the main reasons your iPhone might freeze:
Software Glitches
Software glitches are often the main reason for a frozen screen. These can happen due to:
- Outdated apps
- Conflicts between apps
- Corrupted data
Regular updates and careful app downloads can help prevent these issues.
Insufficient Memory
When your iPhone runs low on storage, it can lead to freezing. Here’s how to manage your memory:
- Check your storage in Settings > General > iPhone Storage.
- Delete unused apps and files.
- Keep at least 10-15% of your storage free for optimal performance.
Overheating
Overheating can cause your iPhone to slow down or freeze. This can occur from:
- Prolonged use
- Exposure to high temperatures
- Running demanding apps
If your iPhone feels hot, let it cool down to avoid damage.
Keeping your iPhone updated and managing storage can significantly reduce the chances of freezing.
Understanding these causes can help you take preventive measures and keep your iPhone running smoothly.
Restarting Your iPhone

When your iPhone freezes, a simple restart can often fix the problem. Restarting your device can clear minor glitches and refresh its performance. Here’s how to do it:
Steps to Restart
- Press and hold the power button until you see the "slide to power off" slider.
- Slide it to turn off your iPhone.
- After it’s off, press the power button again to turn it back on.
Benefits of Restarting
- Clears temporary glitches.
- Refreshes the operating system.
- Can improve overall performance.
When to Use This Method
- If your iPhone is unresponsive.
- When apps are crashing frequently.
- If you notice slow performance.
Restarting your iPhone is a quick and effective way to resolve many common issues. It’s a good first step before trying more complex solutions.
iPhone Model Restart Techniques
| iPhone Model | Restart Technique |
|---|---|
| iPhone 6s and earlier | Press and hold the power and home buttons together. |
| iPhone 7 and 7 Plus | Press and hold the power and volume down buttons. |
| iPhone 8 and later | Press volume up, then volume down, then hold the side button until the Apple logo appears. |
Knowing how to restart your specific model can save you time and frustration when dealing with a frozen screen. If restarting doesn’t work, you may need to try a force restart or other troubleshooting methods.
Force Restarting Your iPhone
If your iPhone is frozen and not responding, a force restart can help. This method is useful when the regular restart doesn’t work. Here’s how to do it:
Steps for Different Models
- iPhone 6s and earlier: Press and hold the power button and the home button at the same time until you see the Apple logo.
- iPhone 7 and 7 Plus: Press and hold the power button and the volume down button together until the Apple logo appears.
- iPhone 8, 8 Plus, and X: Quickly press the volume up button, then the volume down button, and finally press and hold the side button until the Apple logo shows up.
- iPhone 11 and later: Press the side button and one of the volume buttons, then slide to power off.
Advantages of Force Restart
- Quick Fix: It can resolve temporary glitches quickly.
- No Data Loss: Unlike a factory reset, this method doesn’t erase your data.
- Easy to Perform: The steps are simple and can be done in seconds.
Potential Drawbacks
- Accidental Activation: If not careful, you might trigger features like "Emergency SOS".
- Not a Permanent Solution: If freezing happens often, there may be a deeper issue that needs addressing.
Remember, knowing how to force restart your iPhone can save you time and frustration when your device becomes unresponsive. It’s a handy skill to have!
Updating Your iPhone Software
Keeping your iPhone updated is essential for smooth performance. Outdated software can lead to freezing issues, so it’s important to regularly check for updates.
How to Check for Updates
- Open the Settings app.
- Tap on General.
- Select Software Update.
Steps to Update
- If an update is available, tap Download and Install.
- Follow the prompts to complete the installation.
Benefits of Keeping Software Updated
- Fixes bugs that may cause freezing.
- Introduces new features that enhance user experience.
- Improves security, protecting your device from vulnerabilities.
Regularly updating your iPhone not only helps prevent freezing but also ensures you have the latest features and security patches. Stay informed about the latest updates to keep your device running smoothly.
| Update Type | Description |
|---|---|
| Major Update | New features and significant changes |
| Minor Update | Bug fixes and security improvements |
| Security Update | Critical fixes for vulnerabilities |
By following these steps, you can ensure your iPhone is always running the latest software, minimizing the chances of encountering freezing issues in the future. Remember, keeping your device updated is a key part of maintaining its performance and security.
Freeing Up Storage Space
When your iPhone is low on storage, it can lead to freezing issues. Keeping enough free space is essential for smooth operation. Here are some steps to help you free up storage:
Identifying Storage Hogs
- Go to Settings > General > iPhone Storage.
- Review the list of apps and see which ones take up the most space.
- Look for large files, like videos or photos, that you can delete or back up.
Steps to Free Up Space
- Delete Unused Apps: Uninstall apps you rarely use.
- Optimize Photos: Use cloud storage to back up photos and delete local copies.
- Clear Cache: Some apps allow you to clear cache or temporary files.
Benefits of Regular Maintenance
- Improved Performance: More free space means your iPhone can run faster.
- Fewer Freezing Issues: Keeping storage clear helps prevent freezing.
- Better Battery Life: Less clutter can lead to better battery efficiency.
Regularly checking your storage can help keep your iPhone running smoothly. Aim to keep at least 10-15% of your storage free to avoid issues.
By following these steps, you can ensure your iPhone stays responsive and efficient!
Deleting Problematic Apps
Identifying Problematic Apps
Sometimes, certain apps can cause your iPhone to freeze. Identifying these apps is crucial. Here are some signs:
- The app crashes frequently.
- It takes a long time to open.
- It drains your battery quickly.
Steps to Delete Apps
If you find an app that’s causing issues, follow these steps to delete it:
- Press and hold the app icon until it wiggles.
- Tap the small "X" that appears on the corner of the app icon.
- Confirm that you want to delete the app.
Preventive Measures
To avoid future problems, consider these tips:
- Regularly check for app updates.
- Only download apps from trusted sources.
- Monitor your app usage and delete any that you don’t use often.
Keeping your iPhone clean from problematic apps can help maintain its performance and prevent freezing issues. Regular maintenance is key to a smooth experience!
Charging Your iPhone
Signs Your Battery is Low
When your iPhone’s battery is running low, you might notice:
- Screen dimming automatically.
- A red battery icon appears.
- Your iPhone may freeze or become unresponsive.
Steps to Charge Properly
To ensure your iPhone charges effectively:
- Use the original charger that came with your iPhone.
- Plug the charger into a wall outlet instead of a computer.
- Avoid using your iPhone while it’s charging to speed up the process.
Benefits of Regular Charging
Regularly charging your iPhone can help:
- Maintain battery health over time.
- Prevent unexpected shutdowns during use.
- Ensure your device is always ready for use when you need it.
Keeping your iPhone charged is essential for its performance. A well-maintained battery can extend the life of your device and improve its overall functionality.
Resetting Your iPhone to Factory Settings
If your iPhone is still freezing after trying other methods, you might need to consider a factory reset. This process will erase all your data and settings, returning your device to its original state. Make sure to back up your important information before proceeding!
When to Consider a Factory Reset
- Persistent freezing issues that don’t resolve with other methods.
- You plan to sell or give away your iPhone.
- You want to start fresh without any old data or settings.
Steps to Reset
- Back up your data using iCloud or iTunes.
- Go to Settings > General > Transfer or Reset iPhone.
- Tap on Erase All Content and Settings.
- Confirm your choice and wait for the process to complete.
Precautions to Take
- Ensure your iPhone is charged or plugged in during the reset.
- Double-check that you have backed up all important data, as this process is irreversible.
- Be aware that you will need your Apple ID and password to set up your iPhone again after the reset.
Resetting your iPhone can be a last resort, but it can also help clear out any lingering issues that cause freezing. Just remember to back up your data first!
Preventive Measures to Avoid Freezing

Regular Software Updates
Keeping your iPhone updated is essential. Regular updates help fix bugs and improve performance. To check for updates, go to Settings > General > Software Update. This simple step can prevent many freezing issues.
Managing Multitasking
Too many apps running at once can slow down your iPhone. Close apps you’re not using to keep your device running smoothly. Here are some tips:
- Use the App Switcher to close apps.
- Limit background app activity.
- Regularly check which apps are open.
Monitoring Storage
Your iPhone needs enough free space to function well. Aim to keep at least 10-15% of your storage free. To check your storage:
- Go to Settings > General > iPhone Storage.
- Identify large files or apps you don’t need.
- Delete unnecessary items to free up space.
Keeping your iPhone well-maintained can significantly reduce the chances of it freezing. Regular checks and updates are key to a smooth experience.
Avoiding Overheating
High temperatures can cause your iPhone to freeze. To prevent overheating:
- Avoid direct sunlight.
- Don’t leave your phone in hot places, like a car.
- Take breaks during heavy usage to let it cool down.
By following these preventive measures, you can help ensure your iPhone stays responsive and functional, avoiding frustrating freezes in the future.
Understanding the Impact of Overheating
Causes of Overheating
Overheating can happen for several reasons, including:
- Heavy app usage: Running demanding apps for long periods can heat up your device.
- Direct sunlight: Leaving your iPhone in the sun can cause it to overheat.
- Charging while using: Using your phone while it’s charging can generate extra heat.
Steps to Cool Down Your iPhone
If your iPhone gets too hot, follow these steps to cool it down:
- Turn it off: Power down your device to stop all processes.
- Move to a cooler place: Find a shaded or air-conditioned area.
- Remove the case: Taking off the case can help it cool faster.
Preventive Measures
To avoid overheating in the future, consider these tips:
- Limit heavy usage: Take breaks when using demanding apps.
- Keep it out of the sun: Always store your iPhone in a cool, shaded area.
- Monitor charging habits: Avoid using your phone while it’s charging to reduce heat buildup.
Keeping your iPhone cool is essential for its performance. If it overheats frequently, it may lead to freezing or other issues. Regular maintenance and awareness can help prevent these problems.
When to Seek Professional Help
Sometimes, your iPhone might need more than just a simple fix. If your device keeps freezing after trying the usual steps, it’s time to consider getting help from a professional. Here are some signs that indicate you should seek expert assistance:
Identifying Persistent Issues
- Continuous freezing: If your iPhone freezes repeatedly, it could be a sign of a deeper problem.
- Unusual sounds: Strange noises coming from your device can indicate hardware issues.
- Rapid battery drain: If your battery drains quickly, it might need a professional check-up.
Finding a Reliable Technician
- Check reviews: Look for technicians with good customer feedback.
- Ask for recommendations: Friends or family might know trustworthy repair services.
- Visit authorized service centers: Always consider going to an official Apple Store or authorized repair shop for the best service.
What to Expect During Repair
- Diagnostic tests: Technicians will run tests to find the problem.
- Repair options: They will explain what needs to be fixed and how much it will cost.
- Data safety: Make sure to back up your data before handing over your device, as repairs can sometimes lead to data loss.
Remember, it’s better to be safe than sorry. If you’re unsure about your iPhone’s condition, don’t hesitate to reach out for professional help.
Final Thoughts on Fixing a Frozen iPhone
In conclusion, dealing with a frozen iPhone can be frustrating, but you now have the tools to tackle this issue. Remember, simple steps like restarting your device or freeing up storage can often solve the problem quickly. If those don’t work, don’t hesitate to try a force restart or check for software updates. Keeping your iPhone updated and managing your apps can help prevent future freezes. With a little patience and the right approach, you can keep your iPhone running smoothly and enjoy all its features without interruption.
Frequently Asked Questions
What should I do if my iPhone is frozen?
If your iPhone is frozen, try restarting it by holding the power button until you see the slider. Slide it to power off, then turn it back on.
How can I force restart my iPhone?
To force restart, press and quickly release the volume up button, then the volume down button, and finally hold the side button until the Apple logo appears.
What causes my iPhone to freeze?
Common reasons for a frozen iPhone include software glitches, not enough memory, or overheating.
How can I check if my iPhone needs a software update?
Go to Settings, tap General, then select Software Update. If an update is available, you can download and install it from there.
What can I do to free up storage space on my iPhone?
You can go to Settings, tap General, then iPhone Storage. Here, you can see what apps or files are using space and remove what you don’t need.
How do I know if an app is causing my iPhone to freeze?
If your iPhone freezes when using a specific app, that app might be the issue. Try deleting it to see if your phone works better.
What should I do if my iPhone overheats?
If your iPhone gets too hot, turn it off and let it cool down. Avoid using it while it’s hot to prevent damage.
When should I seek professional help for my iPhone?
If your iPhone keeps freezing or won’t turn on after trying all the fixes, it’s best to take it to a technician for help.