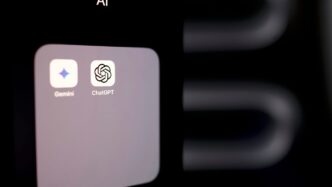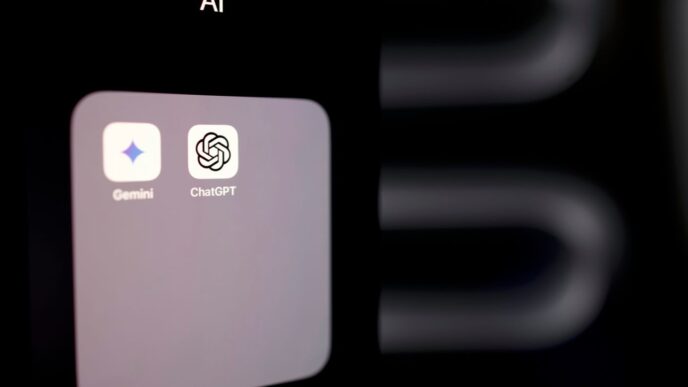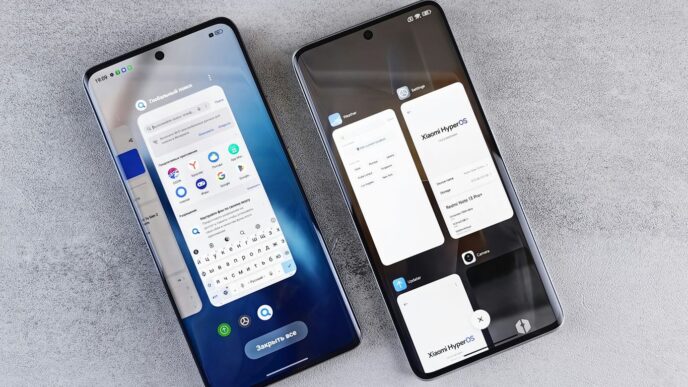Are you tired of seeing that annoying storage alert on your iPhone? You’re not alone! Many people want to free up space without losing their favorite apps or precious photos. Luckily, there are many easy ways to clear up storage. In this guide, we’ll show you simple steps to make your iPhone run better and have more space without deleting anything important.
Key Takeaways
- Check your storage usage regularly to see what takes up the most space.
- Use the offload feature to remove apps without losing their data.
- Optimize your photos by using iCloud and converting them to smaller formats.
- Clear your Safari cache to free up space without losing personal content.
- Utilize cloud services to store files and media, keeping your iPhone uncluttered.
Analyze Your Storage Usage
Accessing iPhone Storage Settings
To start freeing up space on your iPhone, you need to check how much storage you are using. Go to Settings > General > [Device] Storage. Here, you will see a color-coded bar chart that shows how much space different categories of apps are using. This is a great way to get a quick overview of your storage situation.
Understanding Storage Breakdown
When you look at your storage settings, you will notice that the total storage does not equal the sum of used and available space. This is because some space is used by the operating system. Generally, it’s good to keep at least 2GB of free space for new apps and photos, and around 10GB for iOS updates.
Identifying Storage-Hogging Apps
Scroll down to see a list of apps sorted by how much space they take up. Tap on any app to see its storage details, including the app size and the data it stores. For example, you might find that your Spotify playlists or messages are using a lot of space. This can help you decide which apps to manage or remove.
Regularly checking your storage can help you keep your iPhone organized and running smoothly.
Summary of Steps:
- Go to Settings > General > [Device] Storage.
- Review the color-coded storage chart.
- Identify apps that take up the most space and consider managing them.
Offload Unused Apps
Steps to Offload Apps
To free up space on your iPhone without losing your data, you can offload apps you don’t use often. Here’s how:
- Open Settings: Start by launching the Settings app on your iPhone.
- Go to General: Scroll down and tap on General.
- Select iPhone Storage: Tap on iPhone Storage to see a list of your apps and how much space they use.
- Choose an App: Pick an app you want to offload. You’ll see options to Offload App or Delete App.
- Tap Offload App: Select Offload App. A message will confirm that the app will be removed but its data will be saved.
- Confirm Offloading: Tap Offload App again to confirm your choice.
Benefits of Offloading
- Saves Space: Offloading apps frees up storage while keeping your data intact.
- Easy Reinstallation: You can reinstall the app later without losing any information.
- Automatic Offloading: You can set your iPhone to automatically offload apps you don’t use often.
Reinstalling Offloaded Apps
If you want to use an offloaded app again:
- Find the App: Look for the app on your home screen. It will have a cloud icon next to it.
- Tap to Reinstall: Simply tap the app to download it again. Your data will still be there!
Offloading apps is a smart way to manage your iPhone storage without losing important data. Keep your device organized and efficient!
Optimize Photos and Videos
Enable iCloud Photo Library
To save space on your iPhone, consider using iCloud Photo Library. This feature allows you to store full-resolution photos and videos in iCloud while keeping smaller versions on your device. Here’s how to enable it:
- Open the Settings app.
- Tap on your name at the top to access Apple ID settings.
- Select iCloud and then Photos.
- Turn on Optimize iPhone Storage.
This way, you can access your media anytime, but it requires an internet connection.
Convert Photos to HEIC Format
Switching to the HEIC format for new photos can help reduce file sizes without losing quality. To enable this:
- Go to Settings.
- Tap on Camera and then Formats.
- Select High Efficiency.
This format is especially useful for devices running iOS 11 and later.
Manage Burst Photos and Screenshots
Burst photos and screenshots can take up a lot of space. Here’s how to manage them:
- Open the Photos app and go to Albums.
- Find the Bursts album and review the photos. Keep only the best ones.
- Check your Screenshots album for duplicates or unnecessary images.
By regularly cleaning out these photos, you can free up valuable storage space. Remember, once deleted, they cannot be recovered unless backed up elsewhere.
Clear Safari Cache and Offline Data
Steps to Clear Safari Cache
To free up space on your iPhone, you can clear the cache from Safari. Here’s how:
- Open the Settings app.
- Scroll down and tap on Safari.
- Select Clear History and Website Data.
- Confirm by tapping Clear History and Data. This will remove temporary files and help you regain storage space.
Managing Offline Reading List
If you use Safari’s offline reading list, it can also take up space. To manage it:
- Open Safari and tap on the Bookmarks icon.
- Select Reading List.
- Swipe left on any item you want to delete and tap Delete.
Benefits of Clearing Browser Data
Clearing your browser data can improve performance and free up storage. Here are some benefits:
- Faster browsing experience.
- More available storage for apps and files.
- Reduced clutter from old data.
Regularly clearing your cache and offline data can help keep your iPhone running smoothly and efficiently. It’s a simple step that can make a big difference!
Review and Delete Large Files
Finding Large Files
To free up space on your iPhone, start by identifying large files that you may not need. Here’s how:
- Go to Settings > General > iPhone Storage.
- Scroll down and tap on Review Large Attachments. This will show you files from apps like Mail and Messages that are taking up space.
- Look for files that you can delete, such as old videos or large documents.
Deleting Unnecessary Files
Once you’ve found large files, it’s time to delete them. Here’s a simple process:
- Select the file you want to remove.
- Tap on Delete or Remove.
- Confirm your choice to free up space.
Using Third-Party Apps for File Management
If you want more control over your files, consider using third-party apps. Here are some popular options:
- Documents by Readdle: Great for managing various file types.
- Files: Built-in app that helps organize and delete files.
- Google Drive: Store files in the cloud and delete them from your device.
Tip: Regularly check your storage to keep your iPhone running smoothly. Keeping your device clutter-free can enhance performance and battery life.
By following these steps, you can effectively manage and delete large files on your iPhone, ensuring you have enough space for what matters most.
Utilize Cloud Services

Using cloud services is a smart way to free up space on your iPhone without losing important files. Here’s how you can make the most of these services:
Streaming Music and Movies
Streaming services let you enjoy a huge collection of music and movies without needing to store them on your device. Here’s how to get started:
- Choose your favorite streaming platforms like Spotify for music and Netflix for movies.
- Download the app from the App Store. Make sure it’s the official one for safety.
- Sign up or log in to your account. Many services have free options with ads or paid plans without ads.
- Start streaming! You can search for specific titles or explore playlists.
By streaming, you can save a lot of space that would otherwise be taken up by large files.
Using Cloud Storage for Documents
Cloud storage helps you manage your documents without keeping them on your iPhone. Here’s how:
- Pick a cloud storage service like Google Drive or Dropbox.
- Install the app from the App Store.
- Create an account or log in if you already have one.
- Upload your documents to the cloud. You can do this through the app or a computer.
- Organize your files in the cloud by creating folders and setting sharing options.
Using cloud storage not only saves space but also keeps your files safe and accessible from anywhere.
By utilizing cloud services, you can keep your iPhone organized and ensure you have access to your important files anytime, anywhere.
Clear App Cache and Data
Identifying Apps with Cache
To manage your iPhone’s storage effectively, it’s important to know which apps are using the most cache. Here are some common culprits:
- Social media apps (like Instagram and Discord)
- Streaming services (like Spotify and YouTube)
- Messaging apps (like WhatsApp)
Regularly checking these apps can help you free up space.
Steps to Clear App Cache
- Check App Settings: Some apps allow you to clear cache directly in their settings. Look for options like "Clear Cache" or "Manage Storage."
- Delete and Reinstall Apps: If an app doesn’t have a clear cache option, consider deleting it and reinstalling. This can remove unnecessary data.
- Use Built-In iOS Features: Go to Settings > General > iPhone Storage. Here, you can see which apps take up the most space and manage them accordingly.
Using Third-Party Cleaning Apps
If you want a more thorough cleaning, consider using third-party apps. Here are three popular options:
- Boost Cleaner: This app helps remove temporary files and cache, making your iPhone run smoother.
- Cleanup: Focuses on decluttering your device by targeting hidden junk files.
- Cleaner: Provides a detailed analysis of your storage, helping you find and delete unnecessary cache data.
Remember: Regular maintenance can keep your iPhone running efficiently and free up valuable storage space.
Manage Messages and Attachments

Deleting Old Messages
To free up space on your iPhone, consider deleting old messages. Here are some steps to help you:
- Open the Messages app.
- Swipe left on conversations you no longer need.
- Tap "Delete" to remove them.
Managing Message Attachments
Attachments like photos and videos can take up a lot of space. To manage them:
- Go to a conversation in Messages.
- Tap on the contact’s name at the top.
- Select "Info" to see all attachments.
- Delete any unnecessary files.
Setting Messages to Auto-Delete
You can also set your messages to delete automatically:
- Go to Settings > Messages.
- Tap on Message History.
- Choose to keep messages for 30 days or 1 year.
Regularly managing your messages can help keep your iPhone organized and free up valuable space. Don’t let old conversations clutter your device!
Keep iOS Updated
Keeping your iPhone updated is essential for optimal performance and security. Regular updates can also help manage storage by improving system efficiency. Here’s how to ensure your iPhone is always up to date:
Benefits of Updating iOS
- New Features: Each update often includes new features that enhance your device’s functionality.
- Security Improvements: Updates fix vulnerabilities, keeping your data safe.
- Storage Management: Sometimes, updates optimize how storage is used, freeing up space.
Steps to Update iOS
- Open the Settings app on your iPhone.
- Tap on General, then select Software Update.
- Your device will check for available updates. If one is available, you’ll see an option to Update Now.
- Tap it to start the update process. Ensure your device is connected to Wi-Fi and has enough battery charge, or plug it into a charger.
- Follow any on-screen instructions to complete the installation. Your device may need to restart during this process.
Automatic Updates Settings
- To make sure your iPhone updates automatically:
- Go to Settings > General > Software Update > Automatic Updates.
- Toggle on Download iOS Updates and Install iOS Updates.
Keeping your iPhone updated not only enhances its performance but also ensures you have the latest features and security enhancements. Regular updates are key to a smooth user experience!
Optimize Storage Settings
Enabling Optimize Storage
To make the most of your iPhone’s storage, you can enable the Optimize Storage feature. This setting helps manage your files efficiently. Here’s how to do it:
- Open the Settings app.
- Tap on Photos.
- Select Optimize iPhone Storage. This will keep smaller versions of your photos on your device while storing the originals in iCloud.
Managing Downloaded Content
You can also manage your downloaded content to save space. Here are some tips:
- Regularly check your Music and Podcasts apps for downloads you no longer need.
- Delete old TV shows or movies that you’ve already watched.
- Clear out any offline maps or documents that are taking up space.
Using Built-In iOS Tools
Apple provides built-in tools to help you manage your storage. Here’s how:
- Go to Settings > General > iPhone Storage to see a breakdown of what’s using your space.
- Use the recommendations provided to free up space, such as deleting large attachments or unused apps.
Regularly checking your storage settings can help you avoid the dreaded "Storage Almost Full" message. By optimizing your settings, you can keep your iPhone running smoothly without losing important data.
| Feature | Description |
|---|---|
| Optimize Storage | Keeps smaller photo versions on your device. |
| Manage Downloads | Helps you delete unnecessary media and files. |
| Built-In Tools | Provides insights and recommendations for storage. |
Regular Maintenance Tips
Scheduling Regular Cleanups
To keep your iPhone running smoothly, it’s important to schedule regular cleanups. Here are some tips:
- Set a reminder every month to check your storage.
- Delete old messages and attachments that you no longer need.
- Clear your browser cache regularly to free up space.
Monitoring Storage Usage
Keep an eye on your storage usage to avoid running out of space. You can:
- Go to Settings > General > iPhone Storage to see a breakdown of your usage.
- Identify apps that take up a lot of space.
- Regularly review and delete unnecessary files.
Using Storage Optimization Apps
Consider using storage optimization apps to help manage your files. Some popular options include:
- CleanMyPhone
- PhoneClean
- Smart Cleaner
Regular maintenance is key to keeping your iPhone organized and efficient. By following these tips, you can enjoy a smoother experience without worrying about storage issues.
Final Thoughts
Clearing up space on your iPhone doesn’t mean you have to lose your favorite apps or cherished photos. By using the tips shared in this guide, like optimizing your photos, managing temporary files, and using cloud services, you can free up storage without sacrificing what’s important. Regularly checking your storage and being smart about how you save things can help you avoid those annoying ‘Storage Almost Full’ alerts. So, take these steps to keep your iPhone organized and enjoy having more space for what truly matters.