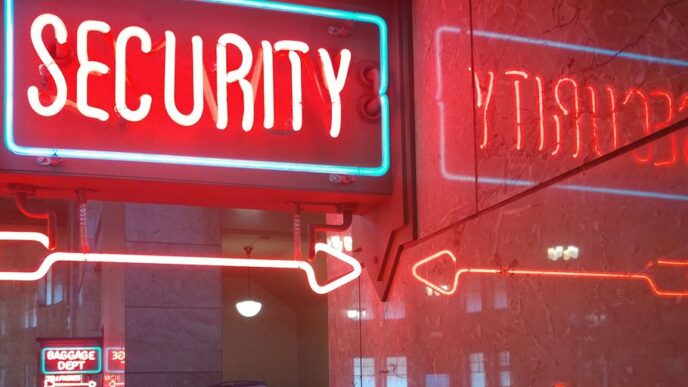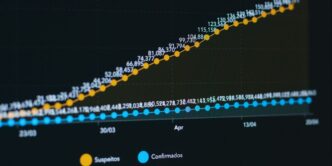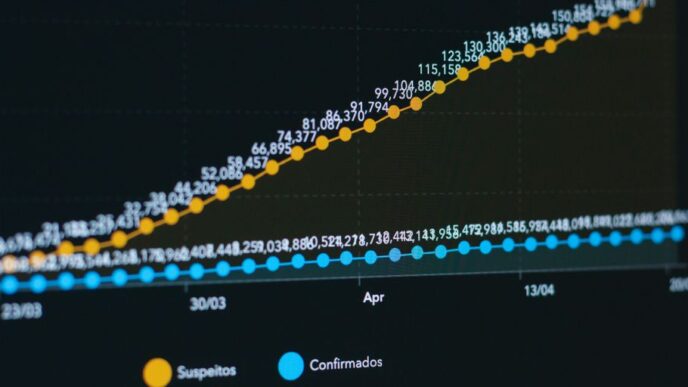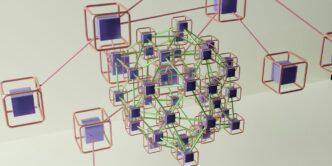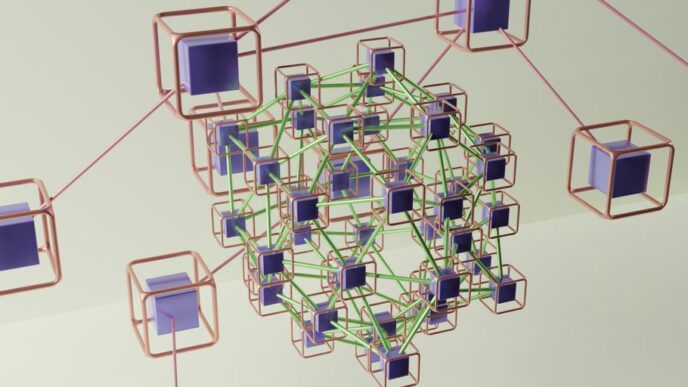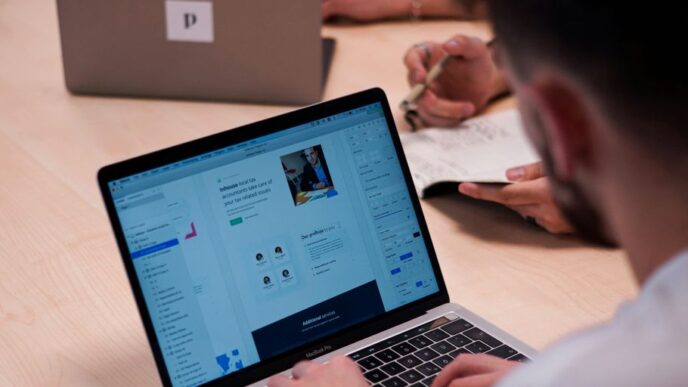Screen recording on an iPhone is a handy tool that allows you to capture everything happening on your screen. Whether you’re creating tutorials, sharing gameplay, or documenting a bug, this feature makes it easy to show others exactly what you’re seeing. In this guide, we’ll walk you through the steps to enable and use screen recording on your iPhone, ensuring you’re set to capture your screen like a pro.
Key Takeaways
- Screen recording captures everything on your iPhone screen.
- Make sure your iPhone has enough storage before recording.
- You can add audio to your recordings using the microphone.
- Editing your recordings is easy with the built-in tools.
- Sharing your recordings is simple through various apps.
Understanding Screen Recording on iPhone
What is Screen Recording?
Screen recording is a feature that allows you to capture everything happening on your iPhone screen. This means you can create videos of apps, games, or anything else you see on your display. It’s a handy tool for tutorials, sharing gameplay, or saving important information.
Benefits of Screen Recording
Using screen recording has several advantages:
- Easy Sharing: You can quickly share your screen recordings with friends or on social media.
- Tutorial Creation: It’s perfect for making instructional videos to help others.
- Documentation: Capture important steps or processes for future reference.
Common Uses for Screen Recording
People use screen recording for various reasons, including:
- Creating How-To Videos: Show others how to use an app or feature.
- Recording Gameplay: Share your gaming achievements with friends.
- Saving Live Streams: Capture live events or streams for later viewing.
Screen recording is a powerful tool that can enhance your communication and creativity. Whether for fun or education, it opens up new ways to share your experiences.
| Use Case | Description |
|---|---|
| Tutorials | Step-by-step guides for apps or features. |
| Gaming | Record and share gameplay highlights. |
| Live Events | Save important live streams for later. |
By understanding these aspects, you can make the most of the screen recording feature on your iPhone, whether for personal use or to share with others. Remember, you can explore a diverse range of electronic gadgets at diversegadgets to enhance your recording experience!
Preparing Your iPhone for Screen Recording
Before you start recording your iPhone screen, it’s important to ensure that your device is ready. Here are the steps to prepare your iPhone:
Checking iOS Version
- Make sure your iPhone is running iOS 11 or later. You can check this by going to Settings > General > About.
- If your iPhone is running an older version, consider updating it to access the latest features.
Enabling Screen Recording in Control Center
To enable screen recording, follow these steps:
- Open the Settings app on your iPhone.
- Tap on Control Center.
- Look for Screen Recording under More Controls and tap the green plus (+) button to add it to your Control Center.
Ensuring Sufficient Storage
Before recording, check your storage:
- Go to Settings > General > iPhone Storage.
- Make sure you have enough space for your recordings, as they can take up a lot of storage.
- Consider backing up your photos or clearing unnecessary files to free up space.
Tip: Regularly check your storage to avoid running out of space during important recordings!
Adding Screen Recording to Control Center
Navigating to Control Center Settings
To start using screen recording, you first need to add it to your Control Center. Here’s how:
- Open the Settings app on your iPhone.
- Scroll down and tap on Control Center.
- Look for Screen Recording under the More Controls section.
- Tap the green plus (+) button next to it. This will move it to the Included Controls section.
Adding Screen Recording Option
Once you’ve added the screen recording option, it will be available in your Control Center. This makes it easy to access whenever you need it. Now you can start recording your screen with just a few taps!
Customizing Control Center
You can also customize your Control Center to make it more user-friendly. Here are some tips:
- Rearrange the order of the controls by dragging them.
- Remove any controls you don’t use by tapping the red minus (-) button.
- Add other useful features like Do Not Disturb or Screen Mirroring.
Customizing your Control Center can help you access your favorite features quickly and easily!
Starting a Screen Recording
To begin recording your iPhone screen, follow these simple steps:
Accessing Control Center
- Swipe down from the top-right corner of your iPhone screen. (For older models, swipe up from the bottom.)
- Look for the Screen Recording button, which looks like a circle inside another circle.
Initiating the Recording
- Tap the Screen Recording button.
- A countdown of three seconds will appear, giving you time to prepare.
- After the countdown, your iPhone will start recording everything on the screen.
Customizing Recording Settings
- To record audio, long-press the Screen Recording button.
- A menu will pop up, allowing you to turn on the microphone.
- You can also choose to show touches on the screen if you want.
Remember, once you start recording, a red status bar will appear at the top of your screen, indicating that the recording is in progress.
By following these steps, you can easily capture your screen activities, whether for tutorials, gameplay, or sharing moments with friends!
Recording with Audio
Enabling Microphone Audio
To make your screen recordings more engaging, you can include audio from your microphone. This adds a personal touch to your videos. Here’s how to enable it:
- Open the Control Center by swiping down from the upper-right corner of your iPhone.
- Press and hold the Screen Recording button.
- Tap the microphone icon until it turns red, indicating that the microphone is on.
- Now, tap on ‘Start Recording’ to begin capturing your screen along with your voice.
Adjusting Audio Settings
To ensure the best audio quality, consider these tips:
- Choose a quiet environment to minimize background noise.
- Speak clearly and at a moderate volume.
- Test your audio before starting the actual recording to check for clarity.
Tips for Clear Audio
For the best audio experience, follow these guidelines:
- Use headphones with a built-in microphone for better sound quality.
- Avoid recording in windy or noisy places.
- If possible, use an external microphone for clearer audio.
Remember, good audio can significantly enhance the viewer’s experience, making your recordings more effective and enjoyable!
Stopping and Saving Your Screen Recording
Stopping the Recording
To stop your screen recording, you have two easy options:
- Tap the red status bar at the top of your iPhone screen.
- Alternatively, open the Control Center again and tap the Screen Recording button.
Saving the Recording
Once you stop the recording, a notification will pop up, letting you know that your video has been saved. It will automatically go to your Photos app. To find it:
- Open the Photos app.
- Tap on Albums.
- Look for Screen Recordings under Media Types.
Locating the Saved Recording
After saving, you can easily access your recording:
- Go to the Recents album or the Videos folder in the Photos app.
- Your screen recording will be there, ready for you to view or edit.
Remember, your screen recording is saved automatically, so you don’t have to worry about losing it!
Editing Your Screen Recording
Once you’ve recorded your screen, it’s time to make it shine! Here are some simple ways to edit your video:
Trimming the Video
- Open your recording in the Photos app.
- Tap on Edit.
- Use the sliders to trim the start or end of your video to remove any unwanted parts.
Adding Annotations
- You can add text or drawings to highlight important points in your video.
- This makes your recording more engaging and informative.
Using Background Music
- Consider adding background music to enhance the viewing experience.
- Choose music that fits the mood of your video.
Saving Your Edits
- When you’re happy with your edits, tap Save Video or Save as New Clip to keep both versions.
Editing can make a big difference! It helps to clarify your message and keeps your audience interested.
Additional Tips
- If you want to change the video orientation, you can add a backdrop to turn portrait recordings into landscape videos.
- Including captions can make your recordings more accessible to everyone.
- Adding transitions can help your video flow smoothly from one scene to another.
By following these steps, you can create polished and professional-looking screen recordings that effectively communicate your message!
Sharing Your Screen Recording
Sharing via Social Media
Once you’ve recorded your screen, sharing it on social media is easy. Here’s how:
- Open the Photos app on your iPhone.
- Find your screen recording in the Recents album.
- Tap the Share icon and select your desired social media platform.
Sending via Messaging Apps
You can also send your screen recording through messaging apps. Follow these steps:
- Open the Photos app.
- Locate your recording.
- Tap the Share icon and choose a messaging app like iMessage or WhatsApp.
Uploading to Cloud Storage
For easy access and sharing, consider uploading your recording to cloud storage. Here’s how:
- Open the Photos app.
- Select your screen recording.
- Tap the Share icon and choose a cloud service like iCloud Drive or Google Drive.
Remember: Sharing your screen recordings can be a great way to showcase your skills or share important information with others. Always check your privacy settings before sharing!
Troubleshooting Screen Recording Issues
Screen recording on your iPhone can sometimes be tricky. If you encounter problems, don’t worry! Here are some common issues and how to fix them.
Screen Recording Not Working
- Check Control Center: Make sure the screen recording icon is in your Control Center. If it’s not there, you need to add it through Settings.
- Update iOS: Your iPhone should be running the latest iOS version. Go to Settings > General > Software Update to check.
- App Restrictions: Some apps, like banking or streaming services, may block screen recording. If you try to record from these apps, you might see a blank screen.
Audio Issues
- Microphone Settings: If you want to record audio, ensure your microphone is turned on. Long-press the screen recording button in Control Center and tap the microphone icon to enable it.
- Volume Levels: Check the volume settings on your iPhone. Make sure the volume is up and not muted.
Storage Problems
- Check Storage Space: If your iPhone is low on storage, it may not save the recording. Go to Settings > General > iPhone Storage to see how much space you have left.
- Delete Unused Apps: Free up space by deleting apps or files you no longer need.
Remember: Regularly updating your iPhone and managing storage can help prevent issues with screen recording. If problems persist, consider restarting your device or contacting Apple Support for further assistance.
Advanced Tips for Screen Recording
Using External Microphones
Using an external microphone can greatly improve the audio quality of your recordings. Here are some tips:
- Choose a microphone that suits your needs, such as a lapel mic for interviews or a shotgun mic for focused sound.
- Connect the microphone to your iPhone before starting the recording.
- Test the audio levels to ensure clarity.
Recording in Landscape Mode
For a better viewing experience, always record in landscape mode. This is especially important for:
- Tutorials and demonstrations, as it provides a wider view.
- Videos intended for platforms like YouTube, which favor landscape orientation.
- Ensuring that your content looks professional and polished.
Utilizing Editing Software
After recording, consider using editing software to enhance your video. Here are some popular options:
| Software | Features |
|---|---|
| iMovie | Basic editing, transitions, and effects |
| Camtasia | Advanced editing and screen recording tools |
| Adobe Premiere | Professional-grade editing capabilities |
Remember: Editing can help you cut out mistakes, add effects, and make your video more engaging.
By following these advanced tips, you can elevate your screen recording skills and create high-quality content that stands out.
Frequently Asked Questions About Screen Recording on iPhone

Can I Record Calls?
No, you cannot record calls on your iPhone. Apple blocks audio recording during phone calls due to privacy and legal concerns. This includes calls made through apps like FaceTime and WhatsApp.
How Long Can I Record?
You can record your iPhone screen for as long as you have available storage space. Longer recordings will take up more space, so keep an eye on your storage.
Can I Edit My Recordings?
Yes, you can edit your recordings using the built-in tools in the Photos app or third-party apps. Here are some common editing options:
- Trimming: Cut the beginning or end of your video.
- Adding Text: Include captions or notes.
- Using Effects: Add transitions or background music.
How Can I Access My Recorded Video?
After stopping the recording, a notification will appear. You can find your video in the Photos app under the "Recents" album or the "Videos" folder.
Can I Show Touches on the Screen?
Yes, you can enable the option to show touches on the screen during your recording. Just force touch the Screen Recording button in Control Center and toggle the option on.
Tips for Clear Audio
To ensure good audio quality:
- Enable Microphone: Long-press the Screen Recording button to turn on the microphone.
- Choose a Quiet Environment: Record in a place with minimal background noise.
- Use External Microphones: For better sound quality, consider using an external microphone.
Remember, screen recording is a powerful tool for sharing and demonstrating content. Use it wisely and respect others’ privacy!
Best Practices for Screen Recording on iPhone

Maintaining Privacy
When recording your screen, always be aware of your surroundings. Make sure no sensitive information is visible on your screen. Here are some tips:
- Close unnecessary apps to avoid accidental exposure.
- Turn off notifications to prevent interruptions.
- Use a screen protector if you’re in a public place.
Optimizing Performance
To ensure smooth recordings, follow these steps:
- Clear storage space before recording to avoid lag.
- Close background apps that may slow down your device.
- Restart your iPhone to refresh its performance.
Regularly Updating iOS
Keeping your iPhone updated is crucial for optimal performance. Updates often include bug fixes and improvements that enhance screen recording features. Check for updates regularly by going to Settings > General > Software Update.
Remember, a well-prepared device leads to better recording quality and a smoother experience.
Summary Table of Best Practices
| Practice | Description |
|---|---|
| Privacy | Ensure no sensitive info is visible. |
| Performance | Clear storage and close background apps. |
| iOS Updates | Regularly check for and install updates. |
Final Thoughts on Screen Recording with Your iPhone
In conclusion, screen recording on your iPhone is a simple and useful tool. Whether you want to make a tutorial, share a fun moment, or report a problem, it’s all possible with just a few taps. Remember to check your settings and practice a bit to get comfortable. Now that you know how to do it, go ahead and start recording! You’ll be amazed at how easy it is to capture and share your screen.