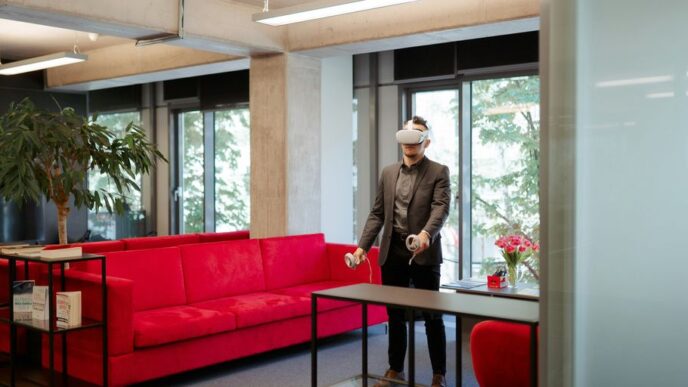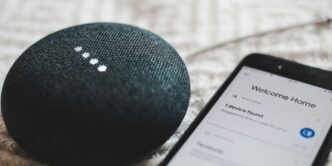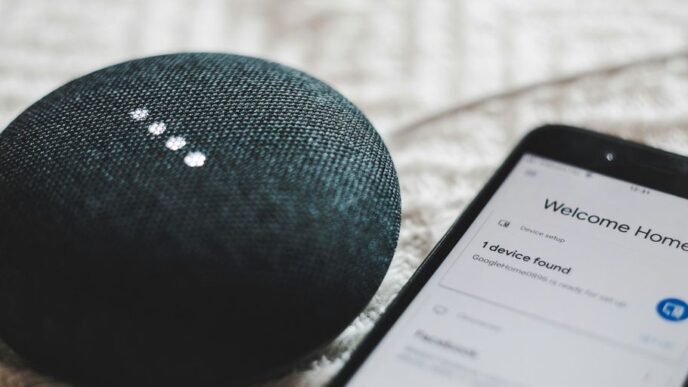In today’s digital world, it’s crucial for parents to know how to set up parental controls on their children’s devices. With the vast amount of content available online, these controls help ensure that kids have a safe and age-appropriate experience. This guide will walk you through the steps to set up parental controls on Android devices, so you can have peace of mind while your child explores the digital landscape.
Key Takeaways
- Parental controls help keep kids safe online by limiting access to inappropriate content.
- Google Family Link is a key tool for managing your child’s device and monitoring their activity.
- Setting a PIN for parental controls ensures that only parents can change the settings.
- You can filter content and set screen time limits to promote healthier tech habits.
- Using Google Kids Space offers a kid-friendly environment with approved apps and content.
Understanding Parental Controls on Android

What Are Parental Controls?
Parental controls are tools that help parents manage their children’s access to digital content. These controls allow you to set limits on what your child can see and do on their devices. They can help create a safer online environment by restricting access to inappropriate content and managing screen time.
Benefits of Using Parental Controls
Using parental controls can provide several advantages:
- Safety: Protects children from harmful content.
- Time Management: Helps limit screen time to encourage healthier habits.
- Monitoring: Allows parents to keep track of their child’s online activities.
Types of Parental Controls Available
There are various types of parental controls you can use on Android devices:
- Content Filtering: Blocks inappropriate websites and apps.
- Screen Time Management: Sets limits on how long a child can use their device.
- App Restrictions: Controls which apps can be downloaded or used.
Parental controls are essential in today’s digital world, helping to ensure that children have a safe and positive online experience.
Setting Up Google Family Link
Google Family Link is a helpful tool that allows you to manage your child’s Android device. With this app, you can easily supervise your child’s online activities and ensure they are safe while using their phone.
Requirements for Google Family Link
To use Google Family Link, you need:
- An Android device for both you and your child.
- A Google account for your child. If they don’t have one, you can create it during the setup.
- The Google Family Link app installed on both devices.
Installing Google Family Link
Follow these steps to install Google Family Link:
- Open the Google Play Store on your device.
- Search for "Google Family Link" and download the app.
- Open the app and follow the on-screen instructions to set it up.
Creating a Google Account for Your Child
If your child doesn’t have a Google account, you can create one:
- Open the Family Link app.
- Select "Create Account" and follow the prompts.
- Fill in the required information and agree to the terms.
Once you have set up Google Family Link, you can start managing your child’s device. You can set screen time limits, approve or block apps, and even track their location.
With Google Family Link, you can ensure your child has a safe and controlled online experience.
Here’s a quick overview of what you can do with Family Link:
| Feature | Description |
|---|---|
| Screen Time Limits | Set daily limits for device usage. |
| App Approval | Approve or block apps from Google Play. |
| Location Tracking | See your child’s device location. |
| Content Restrictions | Filter inappropriate content on various apps. |
Configuring Parental Controls in Google Play
Accessing Google Play Settings
To start setting up parental controls, you need to open the Google Play app on your Android device. This app is where you can manage all your downloads and purchases. Here’s how to access the settings:
- Open the Google Play app.
- Tap the profile icon at the top right corner.
- Select Settings, then go to Family and tap on Parental controls.
Turning On Parental Controls
Once you’re in the parental controls section, you can turn them on. This is an important step to ensure your child only accesses appropriate content. Follow these steps:
- Toggle the switch to turn on parental controls.
- You will be prompted to create a PIN. Make sure it’s something your child doesn’t know.
- After setting the PIN, you can choose the type of content you want to restrict.
Setting Content Restrictions
Now that parental controls are activated, it’s time to set specific content restrictions. You can filter content based on age ratings. Here’s how:
- Select the type of content you want to filter, such as apps, games, or movies.
- Choose the age rating that you find suitable for your child.
- Remember, these settings will only apply to new downloads; they won’t affect apps already installed.
Important: Parental controls do not block restricted content from appearing in search results or direct links.
By following these steps, you can effectively manage what your child can access on Google Play, ensuring a safer digital environment for them.
Summary of Steps
| Step | Action |
|---|---|
| 1 | Open Google Play app |
| 2 | Tap profile icon |
| 3 | Go to Settings > Family > Parental controls |
| 4 | Turn on parental controls |
| 5 | Create a PIN |
| 6 | Set content restrictions |
Creating a PIN for Parental Controls
Why You Need a PIN
Setting a PIN is a crucial step in keeping your child safe while using their Android device. It acts as a barrier, ensuring that only you can change important settings. This is especially important for younger kids who might not understand the risks of accessing certain content.
Steps to Create a PIN
- Open the Google Play App: Start by launching the Google Play app on your device.
- Tap the Profile Icon: Look for your profile picture in the top right corner and tap on it.
- Go to Settings: Select Settings, then expand the Family section.
- Turn On Parental Controls: Enable parental controls if they are not already activated.
- Create Your PIN: When prompted, enter a 4-digit PIN that you can remember but is hard for others to guess.
Managing Your PIN
- Keep It Safe: Write your PIN down in a secure place to avoid forgetting it.
- Change It Regularly: Consider changing your PIN every few months for added security.
- Resetting Your PIN: If you forget your PIN, you will need to clear the Google Play app data to reset it. This will allow you to set a new PIN.
Remember, a strong PIN is your first line of defense against unwanted access to your child’s device. Stay proactive in managing their online safety!
Filtering Content on Android Devices
Types of Content You Can Filter
When it comes to filtering content on Android devices, you can restrict access to various types of media. Here are some common categories:
- Apps and Games: Control which apps and games your child can download.
- Movies and TV Shows: Set restrictions based on age ratings.
- Books: Limit access to certain reading materials.
Setting Up Content Filters
To set up content filters, follow these steps:
- Open the Google Play app on your child’s device.
- Tap on the profile icon in the top right corner.
- Go to Settings > Family > Parental controls.
- Turn on Parental controls and create a PIN.
- Select the type of content you want to filter.
- Choose the appropriate age rating for the content.
Remember: These filters will only apply to new downloads and won’t affect apps already installed.
Adjusting Filter Settings
You can adjust filter settings anytime. Here’s how:
- Go back to the Parental controls section in Google Play.
- Tap on the content type you want to change.
- Update the age rating or restrictions as needed.
Important: While these filters help manage what your child can access, they do not block in-game ads or online interactions. Always supervise your child’s online activities.
By using these filtering options, you can help ensure that your child has a safer experience on their Android device, making it easier to enjoy technology responsibly. Setting up these controls is a crucial step in protecting your child from inappropriate content.
Managing Screen Time and App Usage

Setting Screen Time Limits
To help manage how long your child spends on their device, you can set screen time limits. This is a great way to encourage healthy device usage. Here’s how to do it:
- Open the Family Link app and select your child’s profile.
- Tap on Controls.
- Click on Set Up under "Daily Limits" and choose the time limit you want.
If you need to change the limits later, you can select Change for today or Edit weekly schedule under "Daily Limits."
Monitoring App Usage
Keeping track of which apps your child uses can help you understand their online habits. You can view app usage by:
- Opening the Family Link app.
- Selecting your child’s profile.
- Tapping on App Activity to see how much time they spend on each app.
Blocking or Allowing Apps
If you find certain apps are not suitable for your child, you can block them easily. Here’s how:
- Open Family Link and choose your child’s profile.
- Select Controls.
- Tap on App Limits and choose the app you want to block.
This way, you can ensure your child only has access to appropriate content.
Managing screen time and app usage is essential for your child’s well-being. It helps them develop a balanced relationship with technology.
Summary of Key Features
| Feature | Description |
|---|---|
| Screen Time Limits | Set daily limits on device usage. |
| App Monitoring | Track which apps are used and for how long. |
| App Blocking | Block specific apps that are inappropriate. |
Using Google Kids Space
What is Google Kids Space?
Google Kids Space is a special feature designed for children aged 9 and under. It provides a safe and fun environment where kids can explore apps and content that are approved for their age. This space is filled with educational and entertaining apps, including YouTube Kids, ensuring that children have access to appropriate content.
Setting Up Google Kids Space
To set up Google Kids Space, follow these steps:
- Ensure you have Google Family Link installed on your device.
- Open the Family Link app and select your child’s profile.
- Tap on "Set Up Google Kids Space" and follow the prompts.
- Choose the apps you want your child to access.
Features of Google Kids Space
Google Kids Space offers several features that make it a great choice for parents:
- Curated Content: All apps and games are selected for their educational value.
- Parental Controls: You can manage what your child can access and for how long.
- Learning Tools: Kids can explore new topics and skills through interactive apps.
Google Kids Space is a fantastic way to encourage learning while keeping your child safe online. It combines fun with education, making screen time more productive.
Advanced Parental Control Options
Using Third-Party Apps
Many parents look for additional tools to enhance their control over their child’s online activities. While Google Family Link is a great start, third-party apps can offer more features. Here are some popular options:
- Bark: Monitors texts, emails, and social media for potential dangers.
- Norton Family: Provides web filtering and time management tools.
- Qustodio: Offers detailed reports on app usage and online activity.
Setting Up App Timers
To help manage screen time, you can set up app timers. This feature allows you to limit how long your child can use specific apps. Here’s how to do it:
- Open the Settings app on your Android device.
- Go to Digital Wellbeing & parental controls.
- Select Dashboard to view app usage.
- Tap on the app you want to limit and set a timer.
Monitoring Device Location
Keeping track of your child’s location can provide peace of mind. Many parental control apps include location tracking features. Here’s how to enable it:
- Google Maps: Use the location sharing feature to see where your child is.
- Family Link: Allows you to view your child’s device location directly.
- Life360: A dedicated app for family location sharing.
Remember: Open communication with your child about why you are using these tools is essential. It helps build trust and understanding.
By utilizing these advanced options, you can create a safer online environment for your child while also encouraging responsible device usage.
Troubleshooting Common Issues
Forgotten PIN Recovery
If you forget your PIN, don’t worry! Here’s how to recover it:
- Open the Google Family Link app.
- Tap on Forgot PIN?.
- Follow the prompts to reset your PIN using your Google account.
Issues with Content Filters
Sometimes, content filters may not work as expected. Here are some steps to troubleshoot:
- Ensure that the content restrictions are properly set in the Google Play settings.
- Check if the app or content is still available in your region.
- Restart the device to refresh the settings.
Resolving App Restrictions Problems
If your child can access restricted apps, try these steps:
- Go to Google Play Settings.
- Verify that Parental Controls are enabled.
- Review the list of restricted apps and make adjustments as needed.
Remember, keeping an eye on your child’s app usage is essential for their safety. Regularly check the settings to ensure everything is working as it should.
| Issue Type | Possible Solution |
|---|---|
| Forgotten PIN | Use Google account to reset |
| Content Filter Not Working | Check settings and restart device |
| App Restrictions Issues | Verify settings and adjust restrictions |
Turning Off Parental Controls
When to Turn Off Parental Controls
Knowing when to turn off parental controls is important. As your child grows, their needs and maturity levels change. Here are some situations when you might consider disabling these controls:
- Your child is older and more responsible.
- They need more freedom to explore apps and content.
- You want to encourage independent decision-making.
Steps to Disable Parental Controls
To turn off parental controls on an Android device, follow these steps:
- Open the Family Link app on your device.
- Tap the hamburger icon (three horizontal lines) to access the menu.
- Select Manage Family and choose the child whose controls you want to remove.
- Tap Remove member and confirm by selecting Remove.
Re-enabling Parental Controls
If you decide to re-enable parental controls later, you can easily do so by following the same steps and selecting the appropriate options. Remember, it’s essential to keep your child’s safety in mind while navigating their digital world.
Tip: Regularly review your child’s app usage and online activity to ensure they are safe and making good choices.
By understanding when and how to turn off parental controls, you can help your child transition into a more independent digital user while still keeping an eye on their safety.
Conclusion
Setting up parental controls on Android devices is a smart move for any parent. By following the steps outlined in this guide, you can create a safer online environment for your children. With tools like Google Family Link, you can monitor app usage, set screen time limits, and filter content to ensure your kids are only accessing age-appropriate material. Remember, while these controls are helpful, they work best when combined with open conversations about online safety. Stay involved in your child’s digital life, and you’ll help them develop healthy habits as they navigate the online world.