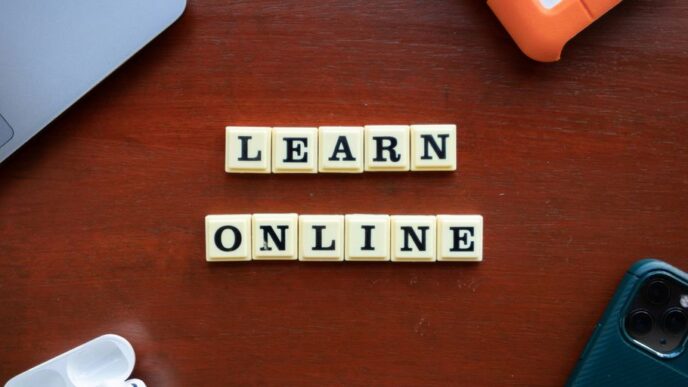Transferring files from an Android device to a Mac can seem tricky, especially since there isn’t a direct method like AirDrop. However, there are several easy ways to do it. This guide will walk you through different methods, including using USB, Bluetooth, and various apps, so you can choose the one that works best for you. Whether you need to send documents, photos, or videos, you’ll find a solution here that suits your needs.
Key Takeaways
- Using Android File Transfer is a simple way to move files via USB.
- Bluetooth is great for small file transfers without any cables.
- Google Drive allows you to send larger files easily over the internet.
- Third-party apps like MacDroid can simplify the process.
- Snapdrop is a handy web-based option for quick transfers.
Using Android File Transfer for USB Transfers
Downloading and Installing Android File Transfer
To start transferring files, you need to download and install the Android File Transfer app on your Mac. Here’s how:
- Open your web browser and search for the Android File Transfer app.
- Download the installer file.
- Open the downloaded file and drag the app icon to your Applications folder.
Connecting Your Android Device to Mac
Once the app is installed, follow these steps to connect your Android device:
- Use a USB cable to connect your Android phone to your Mac.
- On your Android device, swipe down the notification bar and select "File Transfer" from the USB options.
- You may see a prompt asking to allow the connection; click "Allow".
Transferring Files Using Android File Transfer
Now that your devices are connected, you can transfer files:
- Open the Android File Transfer app on your Mac.
- Navigate through the folders to find the files you want to transfer.
- Drag and drop the files into a folder on your Mac.
- To transfer files back to your Android, drag them from your Mac into the Android File Transfer window.
Tip: Always safely eject your Android device after transferring files to avoid data loss.
| Step | Action |
|---|---|
| 1 | Download and install the app |
| 2 | Connect your device via USB |
| 3 | Transfer files by dragging and dropping |
This method is a straightforward way to manage your files between your Android device and Mac, making it easy to access your important documents and media.
Transferring Files via Bluetooth
Enabling Bluetooth on Mac and Android
To start transferring files via Bluetooth, you need to enable Bluetooth on both your Mac and Android device. Here’s how:
- On your Mac:
- Open the Control Center and toggle on Bluetooth.
- Go to System Preferences > Sharing and enable Bluetooth Sharing.
- On your Android:
- Swipe down from the top of the screen to access the Quick Settings menu.
- Tap on Bluetooth to turn it on.
Pairing Your Devices
Once Bluetooth is enabled, you need to pair your devices:
- On your Mac, open Bluetooth settings and look for your Android device in the list of nearby devices.
- Click Pair next to your Android device. A 6-digit code will appear.
- On your Android, go to Bluetooth settings, find your Mac, and tap Pair. Make sure the codes match on both devices before confirming.
Sending Files Over Bluetooth
Now that your devices are paired, you can send files:
- On your Android, find the file you want to send.
- Tap More and select Share.
- Choose Bluetooth and select your paired Mac as the recipient.
- Accept the file transfer on your Mac when prompted.
Note: Bluetooth transfers can be slow, so this method is best for smaller files. Using Bluetooth is a simple way to share files without cables.
Utilizing Google Drive for File Transfers
Google Drive is a great way to move files between your Android device and Mac without needing a cable. It’s easy to use and offers 15GB of free storage! Here’s how to do it:
Uploading Files to Google Drive from Android
- Open the Google Drive app on your Android phone.
- Log in with your Google account.
- Tap the add icon, then select Upload.
- Choose the files you want to upload from your device.
Accessing Google Drive on Mac
- Open a web browser on your Mac.
- Go to drive.google.com.
- Log in with the same Google account you used on your Android phone.
Downloading Files from Google Drive to Mac
- Find the files you uploaded.
- Right-click on the file you want to download.
- Select Download to save it to your Mac.
Using Google Drive is a simple and effective way to transfer files, especially for larger ones. Just make sure you have a stable internet connection!
| Step | Action | Device |
|---|---|---|
| 1 | Open Google Drive app | Android |
| 2 | Upload files | Android |
| 3 | Access Google Drive | Mac |
| 4 | Download files | Mac |
Using MacDroid for Seamless Transfers

Installing MacDroid on Your Mac
To start using MacDroid, you first need to download and install it on your Mac. Here’s how:
- Visit the MacDroid official website.
- Click on the download button to get the latest version.
- Open the downloaded file and follow the installation instructions.
Connecting Your Android Device with MacDroid
Once MacDroid is installed, you can connect your Android device:
- Use a USB cable to connect your Android phone to your Mac.
- Open the MacDroid app on your Mac.
- Follow the on-screen prompts to establish a connection.
- Make sure to enable USB Debugging on your Android device for a successful connection.
Transferring Files Using MacDroid
After connecting your devices, you can easily transfer files:
- Open MacDroid and select the Transfer Files option.
- Navigate through your Android device’s directories.
- Choose the files you want to transfer and drag them to your Mac.
- Once the transfer is complete, safely eject your Android device.
MacDroid makes it easy to transfer files between your Android and Mac, ensuring a smooth experience without hassle.
Key Features of MacDroid
- User-Friendly Interface: Simple and easy to navigate.
- Fast Transfers: Quickly move files between devices.
- Supports Various File Types: Transfer photos, videos, and documents effortlessly.
Using MacDroid is a reliable way to manage your files between Android and Mac, making it a great choice for seamless transfers!
Transferring Files with AirDroid
Setting Up AirDroid on Android
To start using AirDroid, follow these steps:
- Download the AirDroid app from the Google Play Store.
- Open the app and create an account or log in if you already have one.
- Make sure your Android device is connected to the same Wi-Fi network as your Mac.
Connecting to AirDroid Web on Mac
- Open a web browser on your Mac.
- Go to the AirDroid Web interface.
- Log in using the same account you used on your Android device.
- A QR code will appear on the screen.
- Use the AirDroid app on your Android to scan the QR code.
Transferring Files Wirelessly
Once connected, you can easily transfer files:
- Select the files you want to send from your Android device.
- Drag and drop them into the AirDroid web interface on your Mac.
- Wait for the transfer to complete.
AirDroid makes file transfers easy and quick! You can send photos, videos, and documents without needing cables.
Summary of Steps
| Step | Action |
|---|---|
| 1 | Download AirDroid on Android |
| 2 | Log in on both devices |
| 3 | Scan QR code to connect |
| 4 | Transfer files via web interface |
Using AirDroid is a great way to transfer files without the hassle of cables. Just ensure both devices are on the same network for a smooth experience!
Using Snapdrop for Browser-Based Transfers

Opening Snapdrop on Both Devices
To start using Snapdrop, open a web browser on both your Android device and your Mac. Type in the Snapdrop URL to access the site. Make sure both devices are connected to the same Wi-Fi network for the best experience.
Connecting Android and Mac via Snapdrop
Once you’re on Snapdrop, you will see a list of available devices. Select your Android phone from the list on your Mac. This will establish a connection between the two devices, allowing you to transfer files easily.
Transferring Files Using Snapdrop
- Choose the files you want to send from your Android device.
- Click on the file and select the option to send it to your Mac.
- On your Mac, accept the file transfer request.
- Wait for the transfer to complete before closing the browser.
Snapdrop is a simple and effective way to transfer files wirelessly between Android and Mac without needing to install any apps. Just ensure both devices are on the same network for smooth transfers!
Syncing Files with SyncMate
Installing SyncMate on Mac
To start syncing files between your Android device and Mac, you first need to download and install SyncMate on your Mac. Here’s how:
- Visit the official SyncMate website.
- Download the installation file.
- Open the downloaded file and follow the on-screen instructions to install it.
Connecting Android Device to SyncMate
Once SyncMate is installed, you can connect your Android device:
- Use a USB cable or Wi-Fi to connect your Android phone to your Mac.
- Open SyncMate on your Mac.
- Follow the prompts to establish a connection between the two devices.
Syncing and Transferring Files
After connecting, you can start syncing files:
- Select the files you want to sync from your Android device.
- Choose the destination on your Mac.
- Click the sync button to start the transfer.
SyncMate is a powerful tool that allows you to manage and transfer files easily between your devices.
Key Features of SyncMate
| Feature | Description |
|---|---|
| File Syncing | Sync files between Android and Mac easily. |
| Data Management | Manage contacts, calendars, and more. |
| Backup Options | Backup important files to your Mac. |
By following these steps, you can ensure a smooth and efficient file transfer process between your Android device and Mac using SyncMate. Make sure to keep your software updated for the best experience!
Emailing Files to Yourself
Composing an Email with Attachments on Android
- Open your email app on your Android device.
- Tap on the option to compose a new email.
- Attach the files you want to send by selecting the attachment icon.
- Enter your own email address in the recipient field.
- Send the email.
Accessing Your Email on Mac
- Open your email client on your Mac.
- Log in to the same email account you used on your Android device.
- Locate the email you just sent to yourself.
Downloading Attached Files
- Open the email and find the attached files.
- Click on the attachment to download it to your Mac.
- Save the files in your desired location.
Tip: This method is great for transferring smaller files quickly, but be aware of attachment size limits set by your email provider.
| Method | File Size Limit |
|---|---|
| Gmail | 25 MB |
| Yahoo | 25 MB |
| Outlook | 34 MB |
Using email to transfer files is simple and effective, especially for quick transfers. Just remember to check the size limits for attachments!
Using Third-Party Apps for Transfers
Transferring files from your Android device to a Mac can be made easier with third-party apps. These applications often provide a smooth and secure way to share files across different systems. Here’s how to get started:
Popular Third-Party Apps for File Transfers
- MacDroid: Great for USB connections.
- Commander One: Offers a dual-pane interface for easy file management.
- Feem: Ideal for transferring large files quickly.
Setting Up Third-Party Apps
- Download the app on your Mac from the official website.
- Install the app and follow the on-screen instructions.
- Connect your Android device using a USB cable or Wi-Fi, depending on the app’s requirements.
Transferring Files Using Third-Party Apps
- Open the app on both your Android and Mac.
- Select the files you want to transfer.
- Initiate the transfer and wait for it to complete.
Using specialized apps can significantly enhance your file transfer experience, making it faster and more efficient. Always ensure your software is up to date to avoid compatibility issues.
Transferring Files via Sharedrop
Opening Sharedrop on Mac and Android
To start transferring files, you need to open Sharedrop on both your Android device and Mac. Make sure both devices are connected to the same Wi-Fi network for a smooth transfer.
Connecting Android and Mac via Snapdrop
- On your Mac, go to the browser and type in Sharedrop.io.
- Click the Add button in the upper-right corner.
- A QR code will appear. Use your Android camera to scan this code. This will connect your devices.
Transferring Files Using Sharedrop
Once your devices are connected:
- On your Android, tap the avatar of your Mac.
- Select the file you want to send.
- On your Mac, click Save to receive the file. The transfer will start immediately.
Sharedrop is a great way to transfer files without needing to install any apps. Just ensure both devices are close and connected to the same network for the best experience.
Tips for Successful File Transfers
Ensuring Compatibility and Updates
- Keep your software updated: Regularly check for updates on both your Android device and Mac to ensure compatibility.
- Choose the right method: Depending on the file size and type, some methods work better than others. For example, USB transfers are often faster for larger files.
- Check file formats: Make sure the files you want to transfer are in formats supported by both devices.
Maintaining a Stable Connection
- Use a good quality USB cable: A damaged cable can cause connection issues, so ensure it’s in good condition.
- Stay within range: If using wireless methods, keep your devices close to avoid interruptions.
- Charge your devices: Ensure both your Android and Mac have enough battery life during the transfer process.
Backing Up Important Files
- Always back up: Before transferring, back up important files to prevent data loss.
- Use cloud services: Consider using services like Google Drive or Dropbox for easy access and backup.
- Organize your files: Keep your files organized to make the transfer process smoother.
Remember, choosing the right method can make all the difference in your file transfer experience!
Final Thoughts
In conclusion, transferring files from your Android device to a Mac doesn’t have to be hard. You have several options to choose from, whether you prefer using a USB cable, Bluetooth, or cloud services like Google Drive. Each method has its own benefits, so you can pick the one that works best for you. Remember to keep your devices updated and check your connections to make the process smoother. With these steps, sharing your files will be quick and easy!