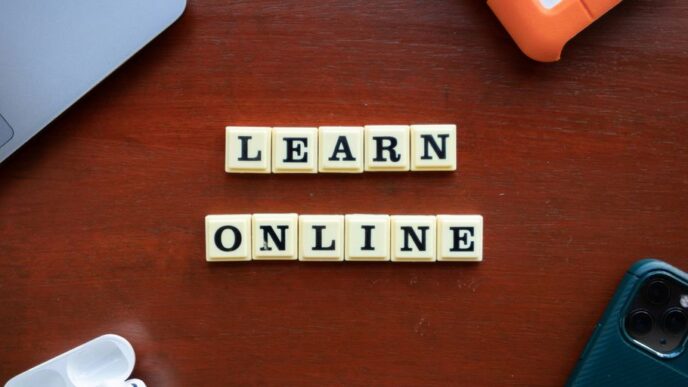Unlocking your Android bootloader can open up a world of possibilities, allowing you to customize your device in ways that are not possible with a locked bootloader. This guide will walk you through the steps to unlock the bootloader safely and effectively, ensuring that you are well-prepared for the process.
Key Takeaways
- Unlocking the bootloader allows for custom firmware installation.
- Make sure to back up your data before starting the unlocking process.
- You might need to enable Developer Options and OEM unlocking in settings.
- Use ADB and Fastboot tools to execute the unlock commands.
- Always check if your device requires an unlock code from the manufacturer.
Understanding the Android Bootloader
What is a Bootloader?
A bootloader is a special program that runs when you turn on your Android device. It tells the device how to start the operating system. Without it, your phone wouldn’t know how to load the software that makes it work.
Why is the Bootloader Locked?
Most Android devices come with a locked bootloader. This is done for several reasons:
- Security: A locked bootloader helps protect your device from malicious software.
- Stability: It ensures that only approved software runs on the device, which can prevent crashes.
- Warranty: Manufacturers often lock bootloaders to avoid unauthorized modifications that could void warranties.
Risks of Unlocking the Bootloader
Unlocking the bootloader can be tempting, but it comes with risks:
- Data Loss: Unlocking usually wipes all data on the device.
- Security Vulnerabilities: An unlocked bootloader can make your device more vulnerable to attacks.
- Warranty Void: Many manufacturers will void your warranty if you unlock the bootloader.
Always think carefully before unlocking your bootloader. It can lead to more problems than benefits if not done correctly.
In summary, understanding the bootloader is crucial for anyone looking to modify their Android device. It plays a key role in how your device operates and what you can do with it.
Preparing Your Device for Bootloader Unlocking
Before you start the process of unlocking your Android bootloader, it’s crucial to prepare your device properly. Taking these steps will help ensure a smoother unlocking experience.
Backing Up Your Data
- Make sure to back up all important data, including:
- Contacts
- Messages
- Photos and videos
- Apps and app data
- Use cloud services or external storage to save your data.
Charging Your Device
- Ensure your device is charged to at least 70% to avoid interruptions during the unlocking process.
- It’s a good idea to keep your charger handy just in case.
Enabling Developer Options
- Go to Settings on your device.
- Scroll down and tap on About phone.
- Find Build number and tap it seven times to unlock Developer Options.
- You will see a message saying, "You are now a developer!"
Remember, unlocking the bootloader will erase all data on your device. So, make sure you have everything backed up before proceeding!
Installing ADB and Fastboot Tools
To unlock your Android bootloader, you need to install ADB and Fastboot tools. These tools help you communicate with your device from your computer. Here’s how to get them set up:
Downloading ADB and Fastboot
- For Windows:
- For macOS and Linux:
Installing on Windows
- After extracting the files, right-click the folder.
- Select "Open command window here" to start using ADB and Fastboot commands.
Installing on macOS and Linux
- Open a terminal.
- Navigate to the folder where you installed ADB and Fastboot.
- You can now run commands like
adb devicesto check if your device is connected.
Important: Make sure your device is connected to your computer with a good USB cable. A bad cable can cause connection issues.
Summary
- ADB and Fastboot are essential tools for unlocking your bootloader.
- Follow the steps above to install them on your device.
- Always ensure your device is properly connected to avoid errors.
By following these steps, you’ll be ready to unlock your bootloader and explore the world of custom ROMs and modifications!
Enabling OEM Unlocking

Navigating to Developer Options
To start, you need to access the Developer Options on your Android device. Here’s how:
- Open the Settings app.
- Scroll down and tap on About Phone.
- Find the Build Number and tap it seven times. You may need to enter your password.
Toggling OEM Unlocking
Once you have access to Developer Options, follow these steps:
- Go back to the Settings menu.
- Tap on System and then select Developer Options.
- Look for the OEM Unlocking option and toggle it on. This allows you to unlock the bootloader.
Enabling USB Debugging
After enabling OEM unlocking, you should also enable USB Debugging:
- In the Developer Options, scroll down to find USB Debugging.
- Toggle the switch to turn it on. This is important for connecting your device to a computer.
Note: Enabling OEM unlocking does not erase your data, but unlocking the bootloader will wipe everything. Make sure to back up your important files before proceeding!
Connecting Your Device to the Computer
Using the Correct USB Cable
To connect your Android device to your computer, you need a good quality USB cable. Here are some tips:
- Use a USB-C to USB-A cable for most modern devices.
- Avoid using damaged or cheap cables, as they can cause connection issues.
- If your device is older, it might require a different type of cable.
Ensuring Proper Drivers are Installed
Before you can connect your device, make sure the necessary drivers are installed on your computer:
- Windows: Usually installs drivers automatically. If not, check the manufacturer’s website.
- macOS: No additional drivers are needed for most devices.
- Linux: You may need to install specific packages for ADB and Fastboot.
Verifying Device Connection
Once your device is connected, you need to verify that it is recognized:
- Open a command prompt or terminal window.
- Type
adb devicesand press Enter. This command will show a list of connected devices. - If your device appears, you’re ready to proceed. If not, check your cable and drivers.
Tip: Always ensure your device is unlocked and the screen is on when connecting to your computer. This helps avoid connection issues.
By following these steps, you can successfully connect your Android device to your computer, paving the way for unlocking the bootloader and other advanced tasks.
Unlocking the Bootloader Using Fastboot
Rebooting into Fastboot Mode
To start unlocking your bootloader, you need to reboot your device into Fastboot mode. Here’s how:
- Connect your Android device to your computer using a USB cable.
- Open a command prompt or terminal window on your computer.
- Type the command:
adb reboot bootloaderand press Enter. Your device will restart in Fastboot mode.
Executing the Fastboot Command
Once your device is in Fastboot mode, you can unlock the bootloader. Follow these steps:
- In the command prompt, type:
fastboot flashing unlockand hit Enter. - Your device will show a warning message about unlocking the bootloader. Use the volume buttons to select "Unlock the Bootloader" and press the power button to confirm.
- Wait for the process to complete. This may take a few moments.
Confirming the Unlock on Your Device
After the unlocking process is finished, your device will automatically reboot. To confirm that the bootloader is unlocked:
- Go to Settings > About Phone.
- Look for the Bootloader status. It should indicate that the bootloader is unlocked.
Note: Unlocking the bootloader will erase all data on your device. Make sure to back up your important files before proceeding. This step is crucial for maintaining your data integrity.
Handling Common Issues During Bootloader Unlocking
Unlocking the bootloader can sometimes lead to unexpected problems. Here are some common issues you might face and how to handle them:
Device Not Recognized by ADB
- Ensure USB Debugging is enabled in Developer Options.
- Use a different USB cable or port.
- Check if the correct drivers are installed on your computer.
Fastboot Command Errors
- Make sure your device is in Fastboot mode before running commands.
- Verify that you are using the latest version of ADB and Fastboot tools.
- If you see an error like "unknown command," ensure that your device supports the command you are trying to execute.
Unlock Code Requirements
- Some devices require an unlock code from the manufacturer. Check their website for instructions.
- If your device is carrier-locked, you may need to contact your carrier for assistance.
Remember: Always back up your data before attempting to unlock the bootloader, as it may lead to data loss.
| Issue | Possible Solution |
|---|---|
| Device not recognized | Check USB Debugging and drivers |
| Fastboot command error | Ensure device is in Fastboot mode |
| Unlock code needed | Contact manufacturer or carrier |
Post-Unlocking Steps
After successfully unlocking your Android bootloader, there are a few important steps to follow to ensure your device is set up correctly and securely.
Rebooting Your Device
- Reboot your device to complete the unlocking process. This will help refresh the system and apply any changes made during the unlocking.
- You can do this by selecting the reboot option in the bootloader menu or by using the command:
fastboot reboot
Restoring Your Data
- If you backed up your data before unlocking, now is the time to restore it. Follow these steps:
- Connect your device to your computer.
- Use your backup software to restore your contacts, messages, and apps.
- Ensure that all important files are back on your device.
Installing Custom Recovery
- To take full advantage of your unlocked bootloader, consider installing a custom recovery. This allows you to flash custom ROMs and make other modifications. Here’s how:
- Download a custom recovery image (like TWRP).
- Use the command:
fastboot flash recovery <recovery_image.img> - Reboot into recovery mode to verify the installation.
Note: Unlocking your bootloader may void your warranty. Always proceed with caution and ensure you understand the risks involved.
By following these steps, you can ensure that your device is ready for further customization and use. Enjoy the new possibilities that come with an unlocked bootloader!
Relocking the Bootloader
Why You Might Want to Relock
Relocking your bootloader can be important for several reasons:
- Security: A locked bootloader helps protect your device from unauthorized access.
- Warranty: Many manufacturers require a locked bootloader for warranty coverage.
- Stability: Keeping the bootloader locked can ensure your device runs smoothly with official updates.
Steps to Relock the Bootloader
To relock your bootloader, follow these steps:
- Backup Your Data: Make sure to save any important files, as this process may erase your data.
- Enable Developer Options: Go to Settings > About Phone and tap on the Build Number seven times.
- Connect Your Device: Use a USB cable to connect your phone to your computer.
- Open Command Prompt: On your computer, open a command prompt in the folder where ADB and Fastboot are installed.
- Reboot into Fastboot Mode: Type
adb reboot bootloaderand press Enter. - Execute the Lock Command: Type
fastboot flashing lockand press Enter. - Confirm the Lock: Follow the on-screen instructions on your device to confirm the relock.
Precautions When Relocking
- Data Loss: Be aware that relocking the bootloader may erase all data on your device.
- Check Compatibility: Ensure your device supports relocking before proceeding.
- Follow Manufacturer Guidelines: Always refer to your device’s manufacturer instructions for the best results.
Note: Relocking your bootloader can help maintain the integrity of your device, but it may also limit your ability to use custom ROMs or modifications. Always weigh the pros and cons before making this decision.
Troubleshooting Bootloader Unlocking Problems
Device Not Recognized by ADB
If your device isn’t recognized by ADB, try the following steps:
- Check USB Cable: Ensure you are using a good quality USB cable.
- Install Drivers: Make sure the correct drivers for your device are installed on your computer.
- Enable USB Debugging: Go to Developer Options and enable USB Debugging.
Fastboot Command Errors
If you encounter errors while using Fastboot, consider these solutions:
- Reboot into Fastboot Mode: Make sure your device is in Fastboot mode.
- Check Command Syntax: Ensure you are typing the command correctly.
- Update ADB and Fastboot: Make sure you have the latest version of ADB and Fastboot tools.
Unlock Code Requirements
Some devices require an unlock code. Here’s what to do:
- Check Manufacturer’s Website: Look for the unlock code process specific to your device.
- Submit Device ID: You may need to submit your device ID to receive the unlock code.
- Follow Instructions Carefully: Make sure to follow the instructions provided by the manufacturer.
Remember: Unlocking your bootloader can void your warranty and may lead to data loss. Always back up your data before proceeding!
Understanding the Implications of an Unlocked Bootloader
Unlocking your Android bootloader can be exciting, but it comes with some important consequences. Here’s what you need to know:
Impact on Warranty
- Voiding Warranty: Many manufacturers will void your warranty if you unlock the bootloader. This means you might not get support if something goes wrong.
- Repair Costs: If your device breaks, you may have to pay for repairs out of pocket.
Security Concerns
- Increased Vulnerability: An unlocked bootloader can make your device more vulnerable to attacks. Hackers could exploit this to gain access to your personal information.
- Data Risks: If you lose your device, sensitive data could be at risk since the security features may be weakened.
Effect on OTA Updates
- No Automatic Updates: With an unlocked bootloader, you might not receive over-the-air (OTA) updates from your manufacturer. This means you could miss out on important security patches.
- Manual Updates Required: You may need to manually install updates, which can be complicated and time-consuming.
Remember: Unlocking your bootloader gives you more control over your device, but it also comes with risks. Always weigh the pros and cons before proceeding.
Summary Table
| Implication | Description |
|---|---|
| Warranty | May void warranty and support |
| Security | Increased risk of data breaches |
| OTA Updates | Possible loss of automatic updates |
Exploring Custom ROMs and Rooting

What is a Custom ROM?
A Custom ROM is a modified version of the Android operating system. It allows users to change their device’s look and feel, and even add new features. Some popular custom ROMs include:
- LineageOS
- Paranoid Android
- Pixel Experience
Benefits of Rooting
Rooting your device gives you superuser access, allowing you to:
- Remove pre-installed apps (bloatware).
- Improve battery life with custom settings.
- Install apps that require root access.
Popular Custom ROMs
Here’s a quick comparison of some popular custom ROMs:
| Custom ROM | Features | Stability |
|---|---|---|
| LineageOS | Regular updates, customizable UI | High |
| Paranoid Android | Privacy features, unique UI | Medium |
| Pixel Experience | Stock Android feel, Google apps | High |
Note: Always back up your data before installing a custom ROM or rooting your device. This ensures you can restore your information if something goes wrong.
Final Thoughts on Unlocking Your Android Bootloader
Unlocking your Android bootloader can be a big step towards customizing your device. It allows you to install new software and make changes that can improve your phone’s performance. However, remember that this process can erase all your data and might void your warranty. Always back up your important files before you start. If you follow the steps carefully, you can enjoy a more personalized Android experience. Just be sure to understand the risks involved and proceed with caution!