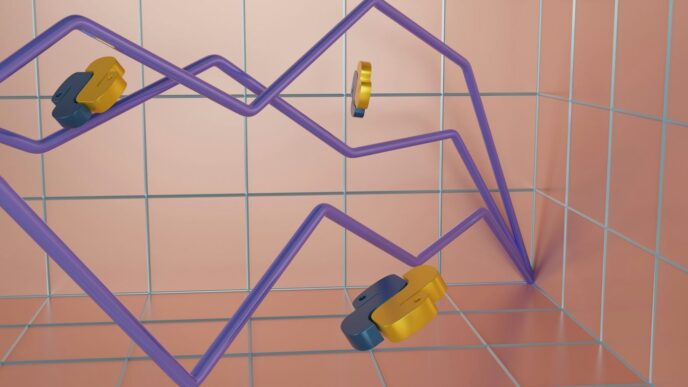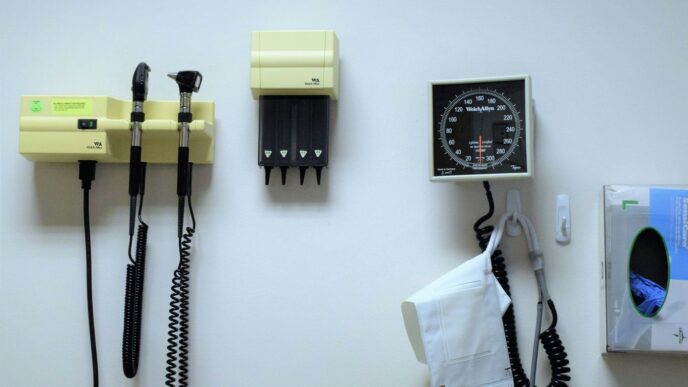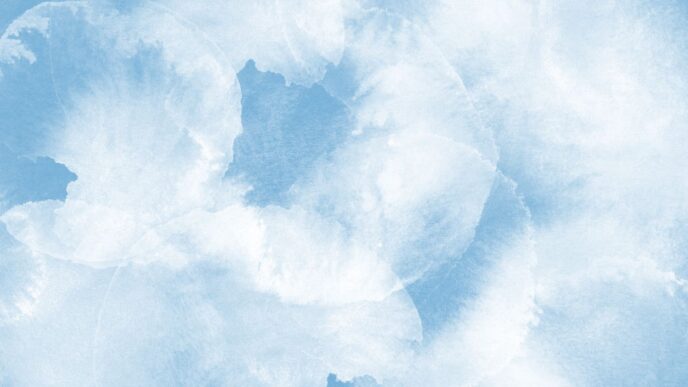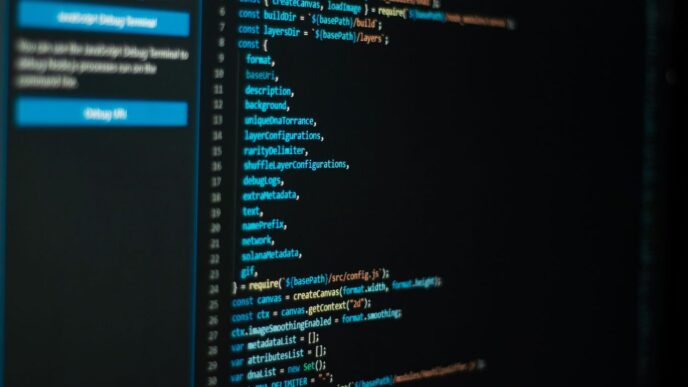Updating your Android device is essential for keeping it running smoothly and securely. This guide will walk you through the steps to ensure your device is ready for an update, how to check for updates, and what to do after the installation. Whether you’re a beginner or just need a quick refresher, this step-by-step guide has you covered.
Key Takeaways
- Always back up your data before updating to prevent loss.
- Make sure your device has enough battery and is connected to Wi-Fi.
- Check for updates in your device’s settings regularly.
- Follow the on-screen instructions carefully during installation.
- Consider setting up automatic updates for future convenience.
Preparing Your Android Device for an Update
Before you start the update process, it’s important to prepare your Android device properly. This ensures a smooth and successful update experience.
Backing Up Your Data
- Always back up your data before updating. This protects your important files in case something goes wrong during the update.
- You can use cloud services or external storage to save your data.
- Make sure to include photos, contacts, and any important documents.
Ensuring Sufficient Battery Life
- Your device should be charged to at least 75% before starting the update. This prevents your device from shutting down during the process.
- If your battery is low, plug in your charger and let it charge fully.
- Keeping your device plugged in during the update is also a good idea.
Connecting to Wi-Fi
- Make sure your device is connected to Wi-Fi. Updates can be large and using cellular data may lead to extra charges.
- To connect, swipe down from the top of your screen and tap the Wi-Fi icon. If it’s off, tap it to turn it on.
- Check that you have a stable connection to avoid interruptions during the download.
Preparing your device properly can save you from headaches later.
Checking for Software Updates

Navigating to Settings
To start checking for updates, you need to open the Settings app on your Android device. This is usually represented by a gear icon. Once you open it, scroll down to find the System option.
Selecting System Updates
After tapping on System, look for the Software Update or System Update option. This is where you can check if there are any updates available for your device.
Checking for Available Updates
Once you select the update option, tap on Check for Updates. Your device will then search for any available updates. If an update is found, you will see a prompt to download and install it. If no updates are available, you will see a message saying your device is up to date.
Remember: Keeping your device updated is crucial for security and performance. Regular updates can help protect your device from vulnerabilities and improve its overall functionality.
Summary of Steps
- Open the Settings app.
- Tap on System.
- Select Software Update.
- Tap Check for Updates.
- Follow the prompts if an update is available.
By following these steps, you can ensure that your Android device is running the latest software, which is essential for optimal performance and security. Stay updated!
Downloading the Update
Initiating the Download
To start downloading the update, follow these steps:
- Make sure your device is connected to Wi-Fi. This is important because updates can be large and may use a lot of data.
- Open your device’s Settings app.
- Navigate to System Updates and select it.
Monitoring Download Progress
Once the download begins, you can monitor its progress:
- A notification will appear in the notification bar.
- You can check the download status in the Settings under System Updates.
- Make sure not to interrupt the download process.
Troubleshooting Download Issues
If you encounter problems while downloading, consider these solutions:
- Check your Wi-Fi connection. Ensure it is stable and strong.
- Restart your device and try downloading again.
- If the download fails repeatedly, consider clearing the cache of the Settings app.
Keeping your device updated is crucial for security and performance. Don’t skip updates!
Installing the Update
Starting the Installation
To begin the installation, make sure your device is connected to Wi-Fi and has enough battery. This is crucial for a smooth update process. Once you are ready, go to your device’s settings and find the update option.
Following On-Screen Prompts
After starting the installation, follow the on-screen instructions. This may vary depending on your device model. Here are some common steps you might encounter:
- Accept the terms and conditions.
- Confirm the installation.
- Wait for the update to download and install.
Rebooting Your Device
Once the installation is complete, your device will need to reboot. This is an important step to ensure that the new software is properly loaded. After rebooting, you should see a welcome screen indicating that the update was successful.
Remember, keeping your device updated is essential for security and performance. If you encounter any issues, refer to the troubleshooting section for help.
Post-Update Steps
After updating your Android device, there are a few important steps to follow to ensure everything is working smoothly.
Verifying the Update
- Check the version: Go to Settings > About Phone to confirm the new version is installed.
- Look for new features: Explore the settings to find any new options or features that may have been added.
- Test your apps: Open your frequently used apps to ensure they function correctly after the update.
Restoring Your Data
If you backed up your data before the update, now is the time to restore it:
- Go to Settings > System > Backup.
- Select the option to restore your data.
- Follow the prompts to complete the restoration process.
Checking for App Compatibility
- Update apps: Open the Google Play Store and check for any app updates.
- Uninstall problematic apps: If any apps are not working, consider uninstalling and reinstalling them.
- Contact support: If issues persist, reach out to the app developers for assistance.
Keeping your device updated is crucial for enhanced security features and improved performance.
By following these steps, you can ensure that your Android device runs smoothly after an update. Remember, staying updated not only improves functionality but also protects your device from potential threats.
Updating Android Software Using a Computer

Updating your Android device using a computer can be a great option if you encounter issues with the standard update method. Here’s how to do it step by step:
Downloading Manufacturer Software
- Find the right software for your device. Each manufacturer has its own software:
- Samsung: Download from the Kies or Smart Switch page.
- LG: Look for the LG PC Suite on their support page.
- Sony: Use the Xperia Companion software.
- Motorola: Get the Motorola Device Manager.
Connecting Your Device to the Computer
- Use a USB cable to connect your Android device to the computer.
- Make sure your device is unlocked and in the correct mode (usually MTP mode).
Running the Update Software
- Open the software you downloaded.
- Follow the on-screen instructions to check for updates.
- If an update is available, select it and click to start the installation.
- Do not disconnect your device until the update is complete.
Remember: Always back up your data before starting the update process to avoid losing important information.
By following these steps, you can ensure that your Android device stays up to date and runs smoothly. Keeping your software updated is essential for security and performance.
Troubleshooting Common Update Issues
Insufficient Storage Space
If you see a message saying "not enough space available," it means your device needs more room to download the update. Here are some steps to free up space:
- Delete unused apps.
- Clear cache from apps.
- Move photos and videos to cloud storage.
Update Fails to Install
Sometimes, updates may not install correctly. If this happens:
- Restart your device.
- Check your internet connection.
- Try downloading the update again.
Device Stuck During Update
If your device seems stuck during an update, follow these steps:
- Force restart your device by holding the Power and Volume Down buttons until it turns off.
- Wait a few minutes and turn it back on.
- If it still doesn’t work, you may need to perform a factory reset (make sure to back up your data first!).
Remember, keeping your device updated is important for security and performance. If you encounter issues, don’t hesitate to seek help from your device’s support team or community forums. The following android tips will make your phone efficient.
Benefits of Keeping Your Android Software Updated
Keeping your Android software updated is important for several reasons. Regular updates can significantly enhance your device’s performance and security. Here are some key benefits:
Enhanced Security Features
- Updates often include security patches that protect your device from new threats.
- They help fix vulnerabilities that hackers might exploit.
- Keeping your software current ensures you have the latest security measures.
Improved Performance
- Updates can optimize your device’s speed and efficiency.
- They may fix bugs that slow down your device.
- Regular updates can lead to a smoother user experience.
Access to New Features
- Software updates often introduce new features and functionalities.
- You can enjoy the latest apps and tools that enhance your experience.
- Staying updated keeps your device relevant in a fast-changing tech world.
| Benefit | Description |
|---|---|
| Enhanced Security Features | Protects against new threats and vulnerabilities. |
| Improved Performance | Optimizes speed and fixes bugs. |
| Access to New Features | Introduces new functionalities and tools. |
Keeping your Android updated is not just about new features; it’s about ensuring your device runs smoothly and securely.
By regularly updating your Android software, you can enjoy a better, safer, and more efficient device.
Manual Update Methods
Downloading Update Files Manually
To manually update your Android device, you first need to download the correct update file. Here’s how:
- Find the right update file for your device model on the manufacturer’s website.
- Download the file to your computer.
- Transfer the file to your Android device using a USB cable.
Using Recovery Mode
If you prefer using recovery mode, follow these steps:
- Turn off your device.
- Press and hold the correct button combination (usually Power + Volume Up) to enter recovery mode.
- Select "Install update" from the menu and choose the file you transferred earlier.
Flashing the Update via ADB
For advanced users, you can use ADB (Android Debug Bridge) to flash the update:
- Enable USB debugging on your device in the Developer Options.
- Connect your device to your computer.
- Open a command prompt and navigate to the folder where ADB is installed.
- Run the command:
adb sideload <filename>to start the update process.
Note: Always ensure you have a backup of your data before attempting a manual update. This helps prevent data loss in case something goes wrong during the update process.
Important Considerations
- Make sure your device has enough battery life (at least 50%) before starting the update.
- Ensure you have a stable Wi-Fi connection if downloading files directly on your device.
- Check for compatibility of the update file with your specific device model to avoid issues.
By following these steps, you can successfully update your Android software manually, ensuring your device runs smoothly and securely. Remember, keeping your software updated is crucial for enhanced security features and improved performance!
Understanding Android Version Numbers
Major vs. Minor Updates
Android version numbers can be confusing, but they are important to understand. Major updates usually bring significant changes and new features, while minor updates often include bug fixes and security patches. Here’s a quick breakdown:
| Type of Update | Description |
|---|---|
| Major Update | New features and improvements |
| Minor Update | Bug fixes and security patches |
Reading Version Numbers
Each Android version has a number that indicates its place in the update cycle. For example, Android 11 is a major version, while 11.0.1 is a minor update. Here’s how to read them:
- The first number indicates the major version.
- The second number shows the minor update.
- Additional numbers may indicate specific patches or fixes.
Knowing When to Update
It’s essential to keep your device updated. Here are some tips:
- Check for updates regularly in your device settings.
- Pay attention to notifications about new updates.
- Ensure your device has enough storage space before updating.
Keeping your Android device updated is crucial for security and performance. Regular updates help protect your device from vulnerabilities and improve its overall functionality.
Highlights
- Major updates bring new features.
- Minor updates fix bugs.
- Always check for updates regularly!
Preparing for Future Updates
Setting Up Automatic Updates
To make sure your Android device stays current, you can set it to automatically download and install updates. Here’s how:
- Open Settings on your device.
- Tap on System.
- Select Software Update.
- Enable Automatic Updates.
Regularly Backing Up Data
Backing up your data is crucial before any update. Here are some easy ways to do it:
- Use Google Drive to save your files.
- Back up photos to Google Photos.
- Sync contacts with your Google account.
Keeping Your Device Clean
A clean device runs better. Here are some tips:
- Delete unused apps.
- Clear cache regularly.
- Use storage management tools to free up space.
Keeping your device updated not only enhances performance but also protects it from security threats. Stay ahead of the game!
Summary Table of Update Preparation Steps
| Step | Description |
|---|---|
| Set Automatic Updates | Enable updates to download automatically. |
| Backup Data | Use Google services to back up important data. |
| Clean Device | Remove unnecessary files and apps. |
Final Thoughts on Updating Your Android Software
Keeping your Android device updated is really important. It helps your phone run better and keeps it safe from problems. By following the steps we talked about, you can easily check for updates and install them. Remember to always back up your data before starting an update, just in case something goes wrong. Now that you know how to update your Android software, you can enjoy a smoother and safer experience on your device!