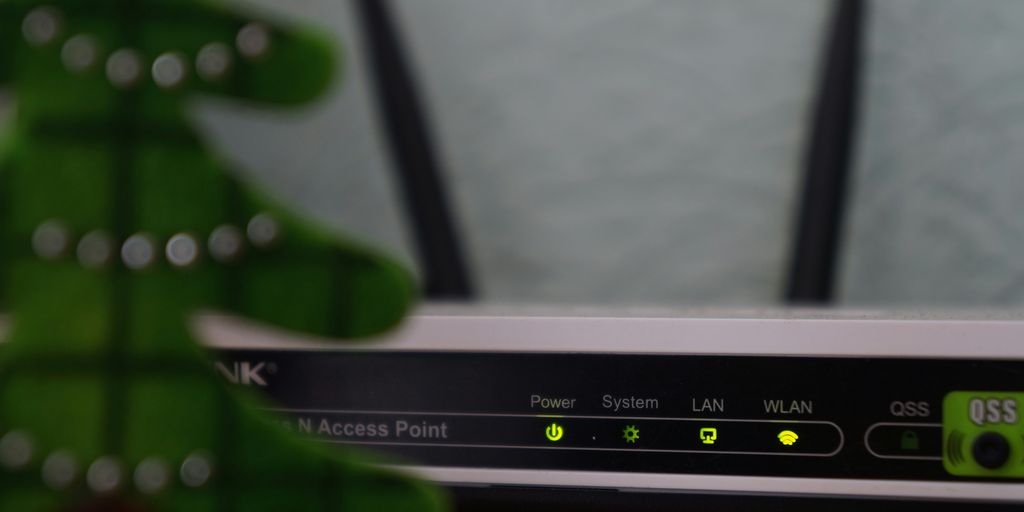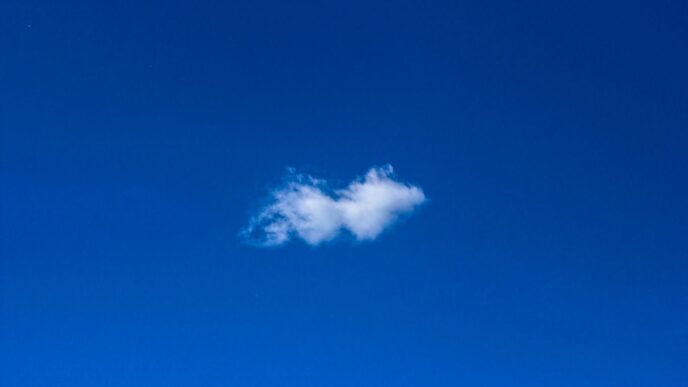Keeping your router’s firmware updated is vital for ensuring a secure and efficient home network. This guide will walk you through the steps to update your router’s firmware, making it easier for you to enhance your internet performance and protect against security threats. Whether you are a beginner or have some experience, these straightforward instructions will help you successfully update your router’s firmware.
Key Takeaways
- Regularly updating your router’s firmware is essential for security.
- Always connect via Ethernet for a stable update process.
- Download firmware updates only from the manufacturer’s official site.
- Never turn off your router during the update.
- Consider enabling automatic updates for convenience.
Understanding Router Firmware
What is Router Firmware?
Router firmware is the software that runs on your router. It controls how the router operates and manages your network. Keeping your firmware updated is crucial for optimal performance and security.
Why is Firmware Important?
Firmware is essential because it:
- Ensures your router runs smoothly.
- Fixes bugs and security vulnerabilities.
- Adds new features and improves performance.
Common Firmware Issues
Some common issues with router firmware include:
- Outdated firmware leading to security risks.
- Bugs causing connectivity problems.
- Incompatibility with new devices.
Regularly updating your router’s firmware can help prevent many of these issues and keep your network secure.
| Issue Type | Description | Solution |
|---|---|---|
| Outdated Firmware | Older versions may have security flaws. | Update to the latest version. |
| Bugs | Can cause slow or dropped connections. | Check for firmware updates. |
| Incompatibility | New devices may not connect properly. | Update firmware to support new devices. |
By understanding these aspects of router firmware, you can better manage your home network and ensure it runs efficiently.
Preparing for the Firmware Update
Before you start updating your router’s firmware, it’s important to take some necessary steps to ensure a smooth process. Here’s what you need to do:
Checking Your Current Firmware Version
- Find out your current firmware version by logging into your router’s interface. This information is usually displayed on the main page.
- Note down the version number so you can compare it with the latest version available on the manufacturer’s website.
- Make sure your router is compatible with the new firmware version you plan to download.
Backing Up Your Router Settings
- Access your router settings and look for the backup option.
- Save your current settings to a file on your computer. This will help you restore your settings if anything goes wrong during the update.
- Keep a record of your Wi-Fi name and password in case you need to re-enter them after the update.
Ensuring a Stable Connection
- Use an Ethernet cable to connect your computer directly to the router. This prevents any interruptions that might occur with a wireless connection.
- Make sure your router is plugged into a reliable power source to avoid any power outages during the update.
- Avoid using the internet for other devices while the update is in progress to ensure a stable connection.
Remember: Taking these precautions can help prevent issues during the firmware update process. A little preparation goes a long way in ensuring your router functions smoothly after the update!
Accessing Your Router’s Interface

To update your router’s firmware, you first need to access its interface. This is where you can make changes and check settings. Here’s how to do it:
Finding Your Router’s IP Address
- Check the bottom of your router: Most routers have their IP address printed on a sticker.
- Use your computer: On Windows, open Command Prompt and type
ipconfig. Look for the "Default Gateway". On a Mac, go to System Preferences > Network, select your connection, and find the router’s address. - Common IP addresses: Here are some typical IP addresses:
Router Brand IP Address Linksys 192.168.1.1 Netgear 192.168.0.1 TP-Link 192.168.0.1
Logging into the Router Interface
- Open a web browser: Type your router’s IP address in the address bar and press Enter.
- Enter your login details: You’ll need a username and password. If you haven’t changed these, they are often set to "admin" for both fields. Check your router’s manual if you’re unsure.
- Troubleshooting login issues: If you can’t log in, you may need to reset your router. Press the reset button on the back for about 10 seconds.
Navigating to the Firmware Section
- Look for the settings menu: Once logged in, find the "Advanced" or "Administration" tab.
- Locate the firmware update option: This may be under a section labeled "Firmware Update" or "Router Upgrade".
- Check for updates: Some routers will show you the current firmware version and whether updates are available.
Remember: Always ensure you are connected to your router via Ethernet for a stable connection when accessing the interface. This helps avoid any interruptions during the update process.
By following these steps, you can easily access your router’s interface and prepare for the firmware update. This is crucial for maintaining your network’s performance and security.
Downloading the Latest Firmware
Visiting the Manufacturer’s Website
To get the latest firmware for your router, start by visiting the manufacturer’s website. Here’s how:
- Find your router model: Look for the model number on your router or in the user manual.
- Search for support: Go to the support section of the website.
- Download the firmware: Look for the latest firmware version and click to download it.
Selecting the Correct Firmware Version
When downloading firmware, it’s crucial to choose the right version. Follow these steps:
- Check the version number: Make sure it’s newer than your current version.
- Read the release notes: This will inform you about new features or fixes.
- Avoid beta versions: Stick to stable releases to ensure your router works properly.
Saving the Firmware File
Once you’ve downloaded the firmware, save it carefully:
- Choose a known location: Save it in a folder where you can easily find it later.
- Extract if necessary: If the file is in a ZIP format, right-click and select "Extract" to access the firmware file.
- Keep a backup: It’s a good idea to keep a copy of the old firmware just in case something goes wrong.
Remember: Keeping your router’s firmware updated is essential for security and performance. Regular checks can help you stay ahead of potential issues.
Updating the Firmware Manually
Uploading the Firmware File
To manually update your router’s firmware, follow these steps:
- Visit the manufacturer’s website to find the latest firmware for your router model.
- Search for your router model in the support section. You can find the model number on the sticker on your router.
- Download the firmware file. This is usually in a .zip format.
- Go back to your router’s settings page and navigate to the Advanced settings.
- Look for the Manual firmware update option and select it.
- Upload the firmware file you downloaded earlier.
- Click on the Install/update button to start the process.
- Wait for the update to finish. Do not turn off your router during this time.
Starting the Update Process
After uploading the firmware file, the update process will begin. It’s important to monitor this process to ensure everything goes smoothly. If your router does not reboot automatically after the update, you may need to restart it manually.
Monitoring the Update Progress
Keep an eye on the update progress. If you notice any issues, such as the update taking too long or failing, you may need to troubleshoot. Common problems include:
- Power interruptions during the update.
- Incorrect firmware files being uploaded.
- Network issues that may disrupt the process.
Remember, keeping your router’s firmware updated is crucial for maintaining a secure and efficient network. Regular updates can help prevent security vulnerabilities and improve performance.
Automatic Firmware Updates
Enabling Automatic Updates
Keeping your router updated is essential for security and performance. Enabling automatic updates can save you time and ensure your router is always protected. Here’s how to do it:
- Log into your router’s interface.
- Navigate to the settings menu.
- Look for the option labeled "Automatic Updates" and enable it.
Checking for Updates Regularly
Even with automatic updates, it’s a good idea to check for updates regularly. Here are some tips:
- Set a reminder to check every few months.
- Look for notifications from your router about new updates.
- Visit the manufacturer’s website for any announcements.
Benefits of Automatic Updates
Automatic updates offer several advantages:
- Enhanced Security: Regular updates protect against vulnerabilities.
- Improved Performance: Updates can fix bugs and enhance speed.
- Convenience: You don’t have to remember to check for updates yourself.
Keeping your router’s firmware updated is crucial for maintaining a secure and efficient network. Regular updates help protect against potential threats and improve overall performance.
By enabling automatic updates, you can ensure that your router is always running the latest firmware, which is vital for both security and performance. Remember to check your settings occasionally to confirm that everything is functioning as it should!
Troubleshooting Firmware Update Issues

If you run into problems while updating your router’s firmware, here are some steps to help you out:
Common Update Problems
- Restart your router and try the update again.
- Make sure you have the correct firmware version for your specific router model.
- Check if the firmware file is corrupted by downloading it again from the official source.
- Access your router’s settings through its IP address to verify if the update was applied correctly.
- If nothing works, consider performing a factory reset on the router and reconfigure your settings before trying the update again.
Resetting the Router
- Locate the reset button on your router.
- Press and hold it for about 10 seconds until the lights blink.
- Wait for the router to reboot and then try the update process again.
Contacting Support
If you still face issues, it’s best to reach out to your router manufacturer’s customer support for further help. They can provide specific guidance based on your router model.
Remember, keeping your firmware updated is crucial for security and performance. Don’t hesitate to seek help if you encounter problems!
Post-Update Steps
After successfully updating your router’s firmware, there are a few important steps to follow to ensure everything is working smoothly.
Restarting Your Router
- Restart your router to apply the changes. This helps in refreshing the system and ensuring the new firmware is fully operational.
- Unplug the router for about 10 seconds, then plug it back in.
- Wait for the router to fully reboot before proceeding.
Verifying the Update
- Check if the firmware version has changed. You can do this by logging back into the router’s interface and navigating to the firmware section.
- Ensure that the new version matches the one you downloaded.
- If the version hasn’t changed, the update may not have been successful.
Restoring Your Settings
- If you backed up your settings before the update, now is the time to restore them. This can usually be done in the router’s settings menu.
- Follow these steps:
- Go to the settings menu.
- Look for the option to restore settings.
- Upload your backup file.
Remember, keeping your router updated is crucial for security and performance. Regular updates can help protect your network from vulnerabilities.
By following these steps, you can ensure that your router is functioning optimally after the firmware update. If you encounter any issues, refer to the troubleshooting section for assistance.
Brand-Specific Firmware Update Instructions
Updating ASUS Routers
- Access the router’s web interface by typing
router.asus.comin your browser. - Navigate to Administration > Firmware Upgrade.
- Click on Check to see if new updates are available. If they are, click Firmware Upgrade to install.
Updating NETGEAR Routers
- Open your web browser and enter the router’s IP address (usually
192.168.1.1or192.168.0.1). - Log in with your credentials.
- Go to Settings > Router Update and click on Check for updates. If an update is available, follow the prompts to install it.
Updating TP-Link Routers
- Access the router’s interface by entering
tplinkwifi.netin your browser. - Log in with your username and password.
- Navigate to System Tools > Firmware Upgrade. Click on Check to see if a new version is available, then follow the instructions to update.
Remember: Always back up your settings before performing a firmware update to avoid losing your configurations.
| Router Brand | Update Method | Key Steps |
|---|---|---|
| ASUS | Manual | Access web interface, check for updates, install |
| NETGEAR | Manual | Log in, check for updates, follow prompts |
| TP-Link | Manual | Access interface, check for updates, install |
Keeping your router’s firmware updated is essential for network security and performance. Regular updates help protect against vulnerabilities and improve connectivity.
Security Considerations
Importance of Firmware Updates for Security
Keeping your router’s firmware updated is essential for protecting your network. Manufacturers release updates to fix security holes that hackers might exploit. If you don’t update, your router could be vulnerable to attacks.
Protecting Your Network
To keep your network safe, consider these steps:
- Update regularly: Check for firmware updates at least once a month.
- Use strong passwords: Change the default password to something unique and complex.
- Enable encryption: Use WPA3 or WPA2 encryption to secure your Wi-Fi.
Regular Security Practices
In addition to updating firmware, follow these practices:
- Monitor connected devices: Regularly check which devices are connected to your network.
- Disable remote access: Turn off remote management features unless you need them.
- Use a firewall: Ensure your router’s firewall is enabled to block unwanted traffic.
Keeping your router secure is not just about updates; it’s about creating a safe environment for all your connected devices.
By following these guidelines, you can significantly reduce the risk of unauthorized access and keep your network secure.
Performance Improvements with Firmware Updates
Enhancing Network Speed
Updating your router’s firmware can significantly boost your network speed. New firmware often includes optimizations that help your router handle data more efficiently. Here are some benefits:
- Improved data transfer rates
- Reduced latency during online activities
- Better handling of multiple devices
Fixing Connectivity Issues
Firmware updates can also resolve common connectivity problems. These updates may fix bugs that cause dropped connections or slow performance. Some common fixes include:
- Resolving issues with Wi-Fi signal strength
- Addressing compatibility problems with devices
- Enhancing overall network stability
Optimizing Router Settings
Many firmware updates come with new features that allow you to optimize your router settings. This can lead to better performance and a more secure network. Consider these options:
- Quality of Service (QoS) settings to prioritize bandwidth
- Enhanced security features to protect your network
- Customizable settings for guest networks
Keeping your router updated is essential for maintaining a fast and reliable internet connection. Regular updates can help you enjoy a smoother online experience.
| Improvement Type | Benefits |
|---|---|
| Network Speed | Faster data transfer rates |
| Connectivity | Fewer dropped connections |
| Router Settings | More control over network usage |
Conclusion
Keeping your router’s firmware updated is key to ensuring a safe and efficient home network. By following the steps in this guide, you can easily update your router, no matter the brand or model. Always remember to connect via a wired connection and download firmware from trusted sources to make the process smooth and successful. Stay alert and enjoy the perks of a well-maintained router!
Key Points:
- Regular firmware updates are vital for security and performance.
- Use a wired Ethernet connection during updates.
- Always download firmware from the official website.
- Avoid interrupting the update process.
- Enable automatic updates or check for them often.
By keeping your router’s firmware current, you’ll be better prepared to meet the demands of your connected home while protecting your network from potential threats.