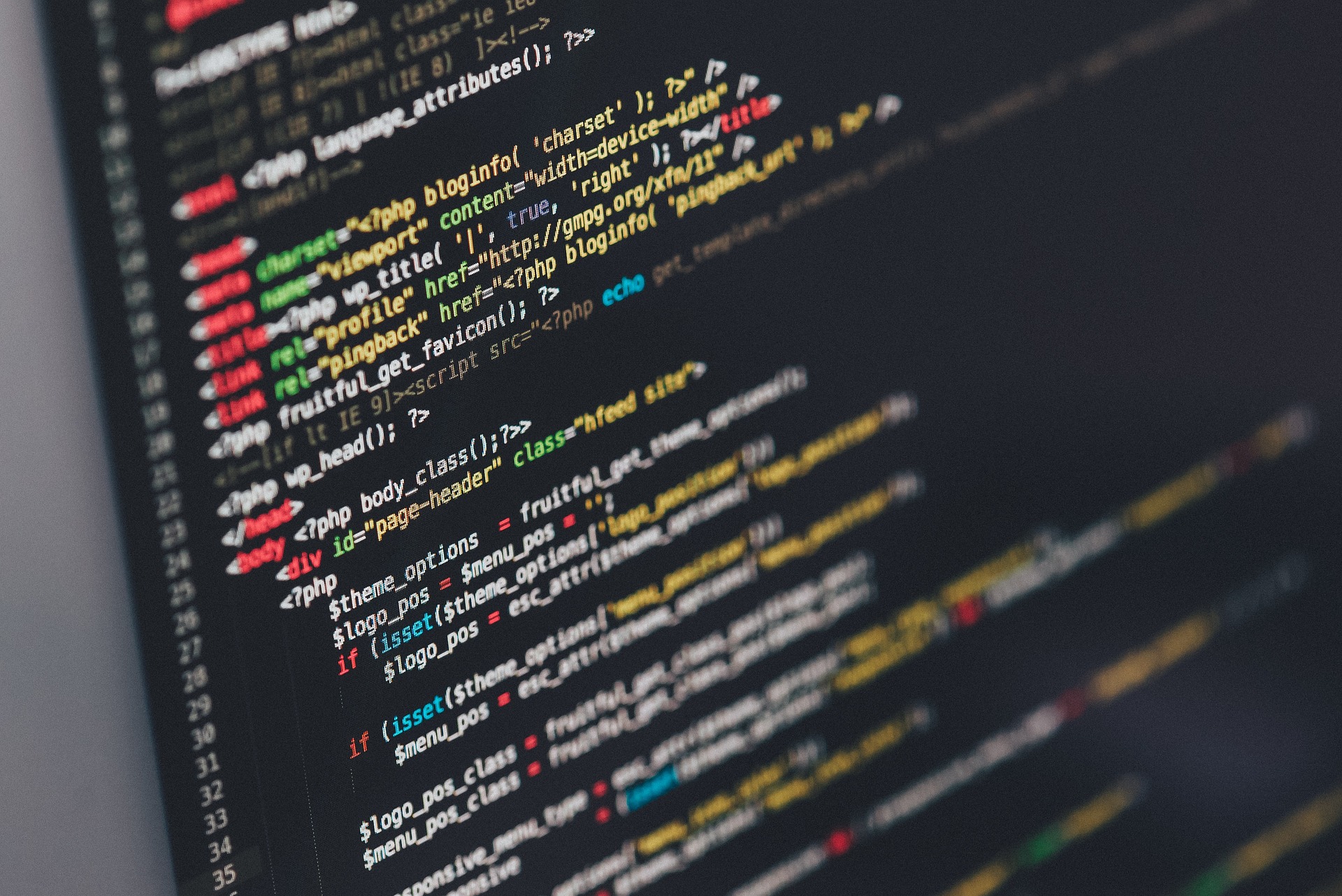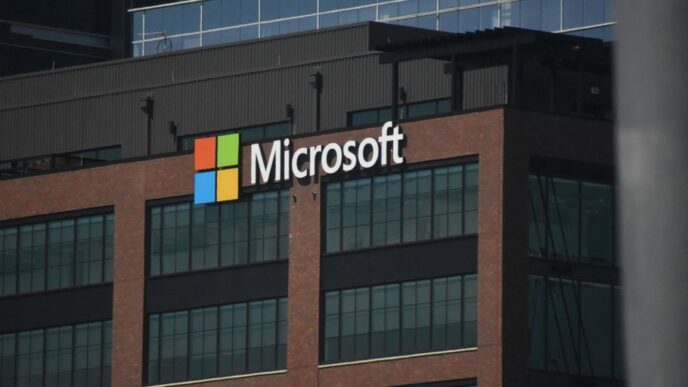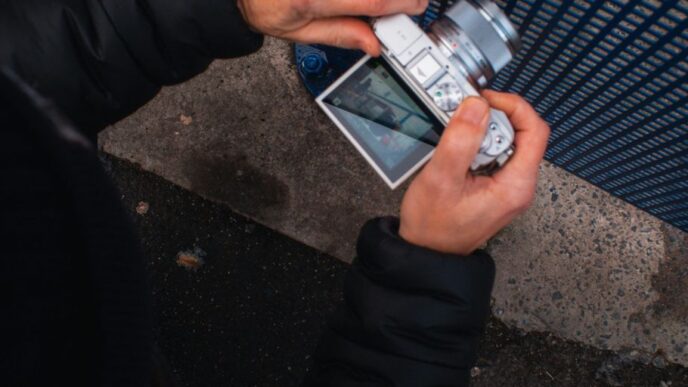Updating device drivers is essential to maintain the computer’s performance and stability. Outdated drivers may cause errors, crashes, or other issues that can affect the computer’s usability. PC driver support refers to the technical assistance provided to users for their computer’s device drivers. A device driver is a program that controls a specific hardware component or device connected to a computer device. These drivers facilitate communication between the operating system and the hardware, enabling the computer to perform tasks smoothly. Therefore, PC drivers may also include regular checks and updates to keep the device drivers updated.
Various Types of PC Drivers Available in the Market
There are various types of drivers used in a PC, each designed to control a specific hardware component or device. Some of the most common types of PC drivers include:
BOIS: The Basic Input/Output System, or BIOS, is firmware that is stored on a computer’s motherboard. It provides a set of instructions that initialize and control the hardware components of the computer during the boot process. The BIOS also provides low-level functions for the keyboard, display, and other input/output devices. It is a critical component of a computer’s startup process and can be accessed to configure system settings.
Motherboard Drivers: They are software programs that allow the operating system to communicate with the hardware components on a computer’s motherboard. These drivers include controllers for various components such as the chipset, audio, network, and USB controllers, among others. Without these drivers, the computer may not be able to operate some of the motherboard components properly, which can lead to performance issues and stability problems.
Audio Drivers: These drivers control the audio hardware on the computer, including the sound card and speakers.
Video Drivers: Video drivers are responsible for controlling the computer’s graphics card, ensuring that the display appears correctly.
Network Drivers: These drivers enable the computer to connect to a network and communicate with other devices on that network.
Printer Drivers: Printer drivers control the printer hardware and allow the computer to print documents and images.
USB Drivers: USB drivers control the USB ports on the computer, enabling devices such as keyboards, mice, and flash drives to connect to the computer.
Chipset Drivers: Chipset drivers are responsible for managing communication between the CPU and other hardware components on the motherboard.
Storage Drivers: Storage drivers control the hard drive and other storage devices, enabling the computer to read and write data.
Bluetooth Drivers: Bluetooth drivers control the computer’s Bluetooth hardware, enabling it to connect to other Bluetooth-enabled devices.
Each type of driver is essential to the proper functioning of the hardware component or device it controls. Keeping these drivers up to date is essential to ensure that the computer operates smoothly and efficiently.
Automatic PC Maintenance Software & Its Advantages
Automatic PC maintenance software is designed to perform various routine maintenance tasks on a computer without requiring manual intervention from the user. This software typically includes features such as disk cleanup, defragmentation, and malware detection and removal. By automating these tasks, the software can save time and improve the overall performance and security of the computer. Automatic PC maintenance software is a convenient and cost-effective way to keep a computer running smoothly and prevent major issues from occurring. Here are some of the key reasons to support a PC with proper software as driver support.
Time-saving: Automatic PC maintenance software can save time by performing tasks such as scanning for malware, defragmenting the hard drive, and updating software automatically.
Improved Performance: Regular maintenance tasks, such as disk cleanup and defragmentation, can improve a computer’s performance by freeing up space and organizing files.
Increased Security: Automatic PC maintenance software can detect and remove malware and other security threats, ensuring that the computer is protected from viruses and other harmful programs.
Reduced Downtime: By identifying and fixing problems before they become major issues, automatic PC maintenance software can help reduce downtime caused by crashes or other technical issues.
Convenience: Automatic PC maintenance software provides a convenient way to maintain a computer without requiring the user to have advanced technical skills or knowledge.
Cost-effective: By preventing major issues from occurring, automatic PC maintenance software can save money on repairs and replacements, making it a cost-effective solution for maintaining a computer.
Overall, automatic PC maintenance software can help keep a computer running smoothly and efficiently while also reducing the risk of security threats and technical issues.
How to Choose the Right One?
Here are some tips to help choose the suitable device driver support for a PC:
Determine Device: Identify the hardware component for which someone needs the driver, such as the graphics card, network adapter, or printer.
Check the Device Details: Find the make and model of the device, and note its version number and operating system compatibility.
Check the Manufacturer’s Website: Visit the manufacturer’s website for the device and download the driver from the support section.
Use Automatic Driver Update Software: Consider using automatic driver update software, which can scan the system for missing or outdated drivers and download and install the appropriate ones.
Verify Driver Authenticity: Ensure that the driver is from a trusted source and is digitally signed to prevent malware or other security issues.
Avoid Generic Drivers: Avoid downloading generic drivers as they may not provide optimal performance and may cause compatibility issues.
Keep Drivers Up to Date: Regularly check for driver updates and install them to ensure that a device operates smoothly and efficiently.
By following these tips, one can select the appropriate drivers for the PC and maintain its performance and stability.
Conclusion
PC driver support may include various services, such as troubleshooting, updating, and installing device drivers. These services ensure that the computer’s devices are functioning correctly and are compatible with the operating system. PC driver support is usually provided by the manufacturer of the computer or the device or by third-party service providers. It can be offered through various channels, including online support, phone support, or in-person support. To know more one can consult an expert technician who can provide proper suggestions as per the device’s needs.