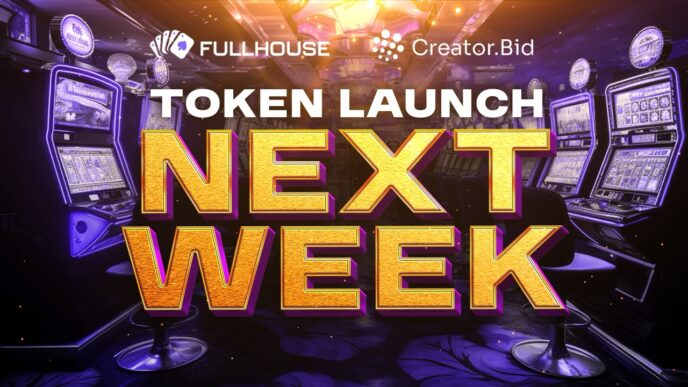Is your disk space running out? Maybe you are not happy because you are experiencing long load times. The small option that comes with PS4 brings nothing but frustrations, but you have options at your disposal. I know you might be tempted to exchange the default drive with something much superior, but the cool stuff already available on your drive is drawing you back.
Today, I will take you through backing up process and improve your comfort. This process will keep game installation safe and you do not need to get worried that you will lose your P.T copy even if you always experience drive failure.
Beginning the Process of Back up
To begin, you need to plug in an external drive over USB. Format it using exFAT of FAT32. If you need to back up the full drive, your external drive’s capacity should be equal to the internal drive.
Launch the Setting application from the main menu of your PS4. Choose the System option. Then, go down to Back UP and select Restore. From there, proceed to the Back Up PS4 sub-menu.
When you reach this point, you may be alerted that trophies cannot be backed up. You need not worry because trophies sync over PSN. If everything is synced, select “OK”. You may need to ensure that all trophies are correctly synced, just back out and launch the Trophies application. Before you proceed, ensure that everything is copacetic.
What do you want to Back Up?
Once you access this menu, you may be required to wait for the tallying of the total data. After that, you will be able to see the space that is taken up by saved data, captures, installed applications and settings. On the right side, you’ll see the space that will be left on the external drive after backing up is done.
Are you seeing the checkbox near the application section? If you check it, gaming process for game installation will be skipped. Since almost all games and applications can be downloaded all over again from PSN, you can skip this stage of the backup.
If you have selected what you want to back up, click the “Next” button.
Back up now
From here, you can name the backup. If you are ready to continue, hit the “Back Up” button. At that point, you will see a message on the screen saying “Preparing to back up.” Once finished, the PS4 will reboot. Afterward, you will be notified that you are in a backing up process and you should not shut down your PS4. This stage will take time and depend on back up size and the external drive speed, it can take hours to finish.
After backing up your data, the screen will display “Backup complete” and the PS4 will restart. Ensure that the controller is on by clicking the PS” button on your DualShock 4 and choose “OK” on the screen. After the reboot is finished, know that you have successfully backed up. From that point, you can use your PS4 normally.