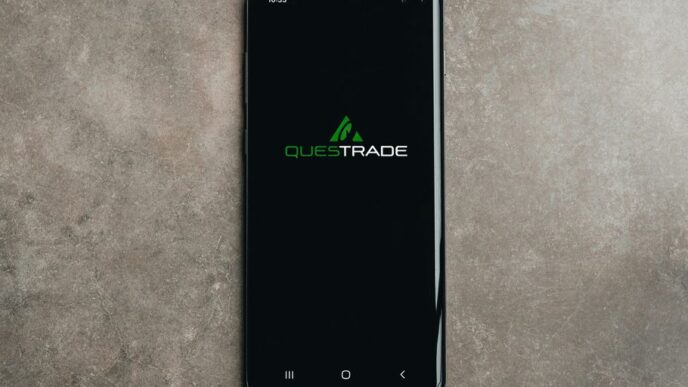In today’s digital age, understanding your internet speed is crucial for a seamless online experience. Whether you’re streaming movies, playing games, or working from home, knowing how fast your internet connection is can help you troubleshoot issues and ensure you’re getting the service you’re paying for. This guide will walk you through the steps to check your internet speed on both Mac and PC, using various methods and tools available.
Key Takeaways
- Internet speed is measured in Mbps (megabits per second), indicating how quickly data is downloaded or uploaded.
- To accurately test your speed, connect your device directly to the router with an Ethernet cable.
- Online speed tests like Speedtest.net and Fast.com provide quick and easy ways to measure your internet speed.
- Built-in tools on both Macs and PCs, such as the Terminal and Command Prompt, can also be used for speed tests.
- Regularly monitoring your internet speed can help you identify issues and optimize your connection.
Understanding Internet Speed and Its Importance
What is Internet Speed?
Internet speed refers to how fast data travels from the internet to your device and back. It is usually measured in megabits per second (Mbps). Higher speeds mean quicker downloads and smoother streaming. Here’s a simple breakdown of what different speeds can do:
| Speed (Mbps) | Activity |
|---|---|
| 1-5 | Basic browsing, email |
| 5-25 | Streaming music, standard video |
| 25-100 | HD video streaming, online gaming |
| 100+ | 4K video streaming, multiple users |
Why Internet Speed Matters
Understanding your internet speed is crucial for several reasons:
- Performance: Slow speeds can lead to frustrating experiences like buffering videos or lagging games.
- Productivity: Faster speeds can enhance work efficiency, especially for remote tasks.
- Cost: Knowing your speed helps ensure you’re getting what you pay for from your Internet Service Provider (ISP).
Common Factors Affecting Internet Speed
Several factors can impact your internet speed:
- Network Congestion: More users on the same network can slow down speeds.
- Distance from Router: The farther you are from your router, the weaker the signal.
- Interference: Other electronic devices can disrupt your connection.
Understanding these factors can help you troubleshoot issues and improve your internet experience.
By knowing what internet speed is and why it matters, you can make informed decisions about your online activities and ensure you’re getting the best performance possible.
Preparing Your Computer for an Internet Speed Test
Checking Your Connection
Before you start testing your internet speed, ensure that your computer is properly connected to the internet. A stable connection is crucial for accurate results. Here are some steps to check your connection:
- Make sure your computer is connected to the router via an Ethernet cable or Wi-Fi.
- Check if other devices are connected to the same network.
- Ensure that your internet service is active by visiting a website.
Restarting Your Router
Sometimes, a simple restart can improve your internet speed. Follow these steps:
- Unplug your router from the power source.
- Wait for about 30 seconds.
- Plug the router back in and wait for it to fully restart.
Closing Unnecessary Applications
Running multiple applications can slow down your internet speed. To prepare for the test:
- Close any applications that are not needed.
- Disable any downloads or uploads that may be running in the background.
- Check for any updates that might be using bandwidth.
Keeping your computer optimized is essential for accurate speed tests. Regular maintenance can help you achieve better performance.
By following these steps, you can ensure that your computer is ready for an internet speed test, leading to more reliable results. Remember, this page from techannouncer provides essential tips for maintaining and enhancing your computer’s performance.
Using Online Tools to Check Internet Speed on a Mac
Navigating to Speed Test Websites
To check your internet speed on a Mac, you can easily navigate to various speed test websites. Here are some popular options:
- Speedtest.net: A widely used site that provides accurate speed measurements.
- Fast.com: A simple tool by Netflix that quickly shows your download speed.
- SpeedOf.me: This site offers a visual representation of your speed test results.
Running a Speed Test on Speedtest.net
- Open your web browser and go to Speedtest.net.
- Click on the "Go" button to start the test.
- Wait for the test to complete, and you will see your download and upload speeds displayed.
Interpreting Your Speed Test Results
After running the test, you will see results that include:
- Download Speed: How fast you can receive data from the internet.
- Upload Speed: How fast you can send data to the internet.
- Ping: The response time of your connection, measured in milliseconds.
| Speed Type | Measurement |
|---|---|
| Download Speed | Mbps |
| Upload Speed | Mbps |
| Ping | ms |
Remember: A higher download and upload speed means a better internet experience. If your speeds are lower than expected, consider troubleshooting your connection or contacting your Internet Service Provider (ISP).
Using these online tools can help you understand your internet speed better and ensure you are getting the service you pay for. Regular testing can help identify issues early.
Using Online Tools to Check Internet Speed on a PC

Accessing Speed Test Websites
To check your internet speed on a PC, you can use various online tools. Here’s how to get started:
- Open your web browser.
- Type in the URL of a speed test website, such as Speedtest.net or Fast.com.
- Click on the test button to begin the speed test.
Performing a Speed Test on Fast.com
Fast.com is a simple and effective tool for checking your internet speed. Here’s how to use it:
- Go to Fast.com in your browser.
- Wait for the test to automatically start.
- View your download speed once the test is complete.
Understanding Your Speed Test Results
After running a speed test, you will see results that include:
- Download Speed: How fast you can receive data from the internet.
- Upload Speed: How fast you can send data to the internet.
- Ping: The response time of your connection, measured in milliseconds.
| Speed Type | Measurement | Importance |
|---|---|---|
| Download Speed | Mbps | Affects streaming and downloads |
| Upload Speed | Mbps | Important for video calls |
| Ping | ms | Affects online gaming experience |
Remember, your internet speed can vary based on several factors, including network congestion and your distance from the router. Regularly testing your speed can help you identify issues and maintain a stable connection.
Using Built-In Tools to Check Internet Speed on a Mac

Using Terminal for Speed Tests
To check your internet speed on a Mac, you can use the Terminal application. Here’s how:
- Open Terminal: Find it in your Applications under Utilities or search for it using Spotlight.
- Run the Ping Command: Type
ping google.comand hit Enter. This command measures the response time from Google’s servers, giving you a basic idea of your speed. - Stop the Ping Command: To stop the command, press
Control+C. This will show a summary of the results, including the number of packets sent and received, along with the round-trip time.
Running the Ping Command
The Ping command is a simple yet effective way to gauge your internet speed. Here’s a quick breakdown of what you’ll see:
| Metric | Description |
|---|---|
| Packets Sent | Total number of packets sent |
| Packets Received | Total number of packets received |
| Round-Trip Time (ms) | Time taken for a packet to travel |
Analyzing Ping Results
When you analyze the results, keep these points in mind:
- Lower round-trip times indicate a faster connection.
- If you see lost packets, it may suggest network issues.
- Consistent results over multiple tests provide a clearer picture of your speed.
Remember: Using the Terminal is a quick way to check your speed, but it may not provide the full picture of your internet performance.
Using Built-In Tools to Check Internet Speed on a PC
Using Command Prompt for Speed Tests
To check your internet speed on a PC, you can use the Command Prompt. Here’s how:
- Open Command Prompt: Press
Windows + R, typecmd, and hit Enter. - Run the Ping Command: Type
ping google.comand press Enter. This command sends packets to Google and measures the time it takes to receive a response. - Review Results: Look for the average time in milliseconds (ms) to understand your connection speed.
Executing the Ping Command
The Ping command is a simple yet effective way to gauge your internet speed. Here’s a quick breakdown of how it works:
- Sends Data Packets: It sends small packets of data to a server.
- Measures Response Time: It measures how long it takes for the server to respond.
- Displays Results: You’ll see results showing the time taken for each packet.
Reviewing Ping Command Results
After executing the Ping command, you’ll see results like this:
| Packet Sent | Packet Received | Average Time (ms) |
|---|---|---|
| 4 | 4 | 20 |
A lower average time indicates a faster connection.
Understanding your internet speed is crucial for optimizing your online experience. Regular checks can help you identify issues early.
By using these built-in tools, you can easily monitor your internet speed and ensure that your connection is performing as expected. If you notice consistent slow speeds, it may be time to contact your Internet Service Provider (ISP) for assistance.
Third-Party Applications for Monitoring Internet Speed on a Mac
Overview of WiFi Explorer
WiFi Explorer is a powerful tool designed specifically for Mac users. It scans your network and provides detailed diagnostics on connection quality and speed. This app is user-friendly and visually appealing, making it a favorite among Mac enthusiasts.
Setting Up WiFi Explorer
- Download the App: Visit the Mac App Store to find WiFi Explorer.
- Install the Application: Follow the on-screen instructions to install it on your Mac.
- Launch WiFi Explorer: Open the app to start scanning your network.
Analyzing Data from WiFi Explorer
Once WiFi Explorer is running, you can view various metrics:
- Signal Strength: Indicates how strong your connection is.
- Channel Usage: Shows how crowded your network is.
- Network Speed: Provides real-time data on your internet speed.
| Metric | Description |
|---|---|
| Signal Strength | Strength of your WiFi signal |
| Channel Usage | Number of networks on the same channel |
| Network Speed | Current speed of your internet connection |
Using WiFi Explorer can help you identify issues with your network and improve your overall internet experience.
Conclusion
In summary, third-party applications like WiFi Explorer can significantly enhance your ability to monitor and optimize your internet speed on a Mac. By utilizing these tools, you can ensure a smoother online experience.
Third-Party Applications for Monitoring Internet Speed on a PC
Overview of NetSpeedMonitor
NetSpeedMonitor is a handy tool that allows you to keep track of your internet speed directly from your taskbar. This makes it easy to see fluctuations in speed while you use your PC. It provides real-time data on both upload and download speeds, helping you understand your internet performance at a glance.
Installing NetSpeedMonitor
- Download the application from a trusted source.
- Run the installer and follow the on-screen instructions.
- Restart your computer to complete the installation.
Using NetSpeedMonitor for Real-Time Monitoring
- After installation, you will see a new icon in your taskbar.
- Click on the icon to view detailed statistics about your internet speed.
- You can customize the settings to display the information you find most useful.
Overview of GlassWire
GlassWire is not just a speed testing tool; it also offers extensive network monitoring features. This application helps you detect potential security threats on your network. With its user-friendly interface, you can easily track your internet usage and identify any unusual activity.
Overview of DU Meter
DU Meter is perfect for those who prefer visual data. It displays real-time graphs that show your internet bandwidth usage. This helps you understand how your network is being utilized over time. You can also set alerts for when your usage exceeds a certain limit.
| Application | Key Features | Best For |
|---|---|---|
| NetSpeedMonitor | Taskbar integration, real-time speed tracking | Quick speed checks |
| GlassWire | Network monitoring, security alerts | Comprehensive monitoring |
| DU Meter | Visual bandwidth graphs, usage alerts | Visual learners |
Using third-party applications can greatly enhance your ability to monitor and manage your internet speed effectively. They provide valuable insights that can help you optimize your network performance.
Troubleshooting Common Internet Speed Issues
Identifying Slow Internet Symptoms
When your internet is slow, you might notice:
- Buffering while streaming videos.
- Lag during online gaming.
- Long loading times for websites.
Checking for Network Interference
To improve your internet speed, consider these steps:
- Disconnect other devices from your WiFi.
- Move closer to your router to reduce obstructions.
- Change the wireless channel on your router to avoid interference from nearby networks.
Contacting Your Internet Service Provider
If you’ve tried the above methods and still face issues, it might be time to:
- Call your ISP to check for problems on their end.
- Ask if there are any outages in your area.
- Inquire about upgrading your plan if your needs have changed.
Remember: Regularly testing your internet speed can help you identify issues early and ensure you’re getting the service you pay for.
| Factor | How to Fix It |
|---|---|
| Current downloads | Pause or cancel the download |
| Bandwidth-hogging apps | Uninstall or pause the app |
| Malware on your device | Update your anti-virus software and run a full scan |
| Obstructions | Position your device closer to the router |
| Active VPN | Turn off your VPN |
| Outdated router | Purchase a better router |
Tips for Maintaining Optimal Internet Speed
Regularly Restarting Your Router
Restarting your router can help clear any temporary issues that may slow down your connection. Make it a habit to restart your router at least once a month to keep it running smoothly.
Keeping Your Software Updated
Ensure that your operating system and applications are up to date. Updates often include performance improvements and security patches that can enhance your internet experience.
Using Wired Connections When Possible
Whenever you can, connect your computer directly to the router using an Ethernet cable. This can provide a more stable and faster connection compared to Wi-Fi.
Regular maintenance of your network can lead to a noticeable improvement in speed and reliability.
Additional Tips
- Avoid Peak Hours: Try to use the internet during off-peak times when fewer people are online.
- Limit Connected Devices: Disconnect devices that are not in use to free up bandwidth.
- Upgrade Your Plan: If you consistently need more speed, consider upgrading your internet plan for better performance.
| Tip | Description |
|---|---|
| Restart Router | Clear temporary issues by restarting monthly. |
| Update Software | Keep your system and apps updated for better performance. |
| Use Wired Connections | Connect directly to the router for a stable connection. |
Advanced Techniques for Monitoring Internet Speed Over Time
Setting Up Automated Speed Tests
To keep track of your internet speed without having to remember to test it manually, you can set up automated speed tests. Here’s how:
- Choose a reliable speed test website that offers automated testing, like TestMy.net.
- Select the frequency of the tests, such as every hour or every day.
- Start the automated test and let it run in the background.
Using Data to Identify Trends
Once you have collected data from your automated tests, you can analyze it to find trends. Here’s what to look for:
- Average speeds: Calculate the average download and upload speeds over a week or month.
- Peak times: Identify when your speeds are highest and lowest.
- Fluctuations: Note any significant changes in speed and when they occur.
| Date | Download Speed (Mbps) | Upload Speed (Mbps) |
|---|---|---|
| 2023-10-01 | 50 | 10 |
| 2023-10-02 | 45 | 9 |
| 2023-10-03 | 55 | 12 |
Adjusting Your Network Based on Findings
After analyzing your data, you may want to make changes to improve your internet speed. Consider these steps:
- Upgrade your plan: If your speeds are consistently low, it might be time to upgrade your internet plan.
- Change your router location: Sometimes, moving your router can improve signal strength.
- Limit connected devices: Too many devices can slow down your internet. Disconnect those not in use.
Regular monitoring of your internet speed can help you understand your connection better and make informed decisions about your internet service.
By following these techniques, you can effectively monitor your internet speed over time and ensure you are getting the service you pay for.
Conclusion
In summary, checking your internet speed on a Mac or PC is a straightforward process that can help you understand your connection better. Whether you choose to use online tools or built-in commands, knowing your upload and download speeds can help you troubleshoot issues and ensure you are getting the service you pay for. Regularly testing your speed can also help you identify any problems with your network, allowing you to take action if needed. Remember, a stable and fast internet connection is essential for a smooth online experience, so don’t hesitate to check your speed whenever you feel something is off.