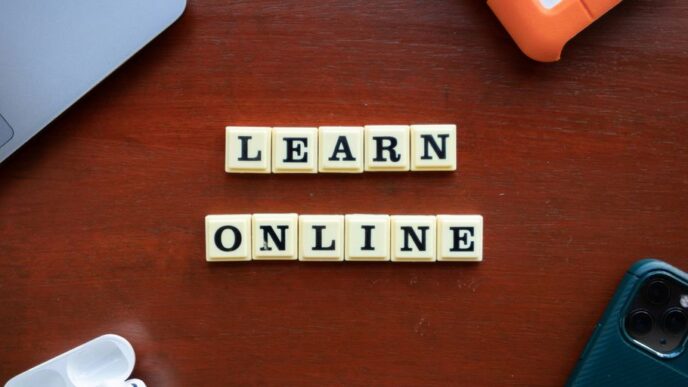Finding your IP address on Windows is a simple task that can help you troubleshoot network issues, set up devices, or enhance your online security. In this guide, we will walk you through the steps to locate your IP address on different versions of Windows, including Windows 11, 10, 8, and 7. Understanding how to find your IP address is essential for managing your network effectively.
Key Takeaways
- An IP address identifies your device on the internet and can be public or private.
- You can find your IP address through various methods, such as using the Settings menu or the Command Prompt.
- Each version of Windows has slightly different steps for finding your IP address.
- Knowing your IP address can help with troubleshooting and setting up new devices.
- Using a VPN can enhance your security by masking your real IP address.
Understanding IP Addresses
What Is an IP Address?
An IP address is like a home address for your device on the internet. It helps other devices know where to send information. Without it, the internet wouldn’t work properly. When you connect to the internet, your device gets a unique IP address assigned by your internet provider.
Types of IP Addresses
There are different types of IP addresses:
- IPv4 and IPv6: IPv4 is the most common type, using 32 bits, while IPv6 uses eight blocks of numbers to allow for more addresses.
- Dynamic and Static: Dynamic IP addresses can change, while static ones stay the same.
- Public and Private: Public IP addresses are visible to everyone on the internet, while private IP addresses are only seen within your local network.
Public vs. Private IP Addresses
| Type | Description |
|---|---|
| Public | Assigned by your internet service provider; unique across the internet. |
| Private | Assigned by your router; unique only within your local network. |
In simple terms, your public IP address is your address on the internet, while your private IP address is your address within your home or office network. Understanding these differences is crucial for managing your online presence and security.
Why You Might Need to Find Your IP Address
Finding your IP address can be important for several reasons. Here are some key situations where knowing your IP address is useful:
Troubleshooting Network Issues
- Identify connection problems: If you’re having trouble connecting to the internet, knowing your IP address can help you diagnose the issue.
- Check device connectivity: You can see if your device is properly connected to the network.
- Resolve conflicts: Sometimes, two devices might have the same IP address, causing issues.
Setting Up a New Device
- Connect to the network: When adding a new device, you may need to know your IP address to configure it correctly.
- Access shared resources: Knowing your IP can help you access printers or shared files on your network.
- Configure settings: Some devices require you to enter your IP address for proper setup.
Enhancing Security Measures
- Monitor unauthorized access: Knowing your IP address helps you track who is accessing your network.
- Set up firewalls: You can configure firewalls to allow or block specific IP addresses.
- Use VPNs: If you want to hide your real location, knowing your IP address is the first step.
Understanding your IP address is crucial for managing your network effectively. It can help you troubleshoot issues, set up new devices, and enhance your security measures.
In summary, knowing your IP address is not just a technical detail; it plays a vital role in ensuring your network runs smoothly and securely. Whether you’re troubleshooting, setting up devices, or enhancing security, being aware of your IP address is essential.
Finding Your IP Address on Windows 11
Using the Settings Menu
To find your IP address on Windows 11, follow these steps:
- Open the Start menu and select Settings.
- Click on Network & internet from the left menu.
- Choose Wi-Fi or Ethernet, depending on your connection type.
- Click on your connected network to view its properties.
- Your IP address will be listed next to IPv4 address.
Using the Command Prompt
You can also find your IP address using the Command Prompt:
- Press the Windows key and type cmd.
- Open the Command Prompt.
- Type
ipconfigand press Enter. - Look for the IPv4 Address in the results.
Using the Taskbar
Another quick way to find your IP address is through the taskbar:
- Click on the Wi-Fi or Ethernet icon in the taskbar.
- Select your connected network.
- Click on Properties.
- Your IP address will be displayed under IPv4 address.
Finding your IP address is essential for troubleshooting network issues and ensuring a secure connection. Knowing your IP address can help you manage your network better.
Locating Your IP Address on Windows 10
Finding your IP address on Windows 10 is straightforward. Here’s how you can do it:
Via Network Settings
- Open the Taskbar: Click on the network icon in the lower right corner of your screen.
- Select Your Network: Choose either the Wi-Fi or Ethernet network you are connected to.
- Click on Properties: This will open a new window with details about your connection.
- Find Your IP Address: Look for the entry labeled IPv4 Address. This is your local IP address.
Using the Command Prompt
- Open Command Prompt: Right-click the Windows logo and select "Command Prompt" or "Windows Terminal".
- Type the Command: Enter
ipconfigand press Enter. - Locate Your IP Address: Look for the line that says IPv4 Address under your active network connection.
Checking the Taskbar
- Click on the Network Icon: This is usually found in the bottom right corner.
- Select Your Network: Click on the network you are connected to.
- View Properties: Click on "Properties" to see your IP address listed under IPv4 Address.
Remember: Your IP address can change if you reconnect to the network or if your router assigns a new one. Keep this in mind when troubleshooting network issues.
By following these steps, you can easily find your IP address on Windows 10. This information is essential for various tasks, such as troubleshooting network problems or setting up devices.
Understanding your IP address is crucial for effective network management.
Steps to Find Your IP Address on Windows 8 and 8.1

Using Network Connection Settings
To find your IP address on Windows 8 or 8.1, follow these steps:
- Open the Start menu.
- Type network in the search bar and select Network Connection Settings.
- Click on Network in the Connections menu.
- Your IP address will be displayed here.
Via the Command Prompt
You can also use the Command Prompt to find your IP address:
- Open the Start menu and type cmd to open the Command Prompt.
- Type
ipconfigand press Enter. - Look for the IPv4 Address in the results.
Using the Taskbar
Another quick way to find your IP address is through the taskbar:
- Click on the Network icon in the taskbar.
- Select Open Network and Sharing Center.
- Click on your Wireless Network Connection or Ethernet Connection.
- Click on Details to see your IP address.
Finding your IP address is essential for troubleshooting network issues or setting up devices. Knowing your IP address can help enhance your security measures.
How to Get Your IP Address on Windows 7
Finding your IP address on Windows 7 is straightforward. Here’s how you can do it:
Through the Control Panel
- Open the Start menu and click on Control Panel.
- Select View network status and tasks under the Network and Internet category.
- Click on Local Area Connection.
- In the pop-up window, click on Details.
- Your local IP address will be displayed next to IPv4 Address.
Using the Command Prompt
- Click on the Start menu and type cmd in the search box, then press Enter.
- A black window will open. Type ipconfig and press Enter.
- Look for the line that says IPv4 Address to find your IP address.
Checking Network Connections
- Click on the network connection icon in the taskbar.
- Select Open Network and Sharing Center.
- Click on your Wireless Network Connection or Local Area Connection.
- Click on Details to see your IP address next to IPv4 Address.
Remember: Your IP address is essential for connecting to the internet and troubleshooting network issues. Knowing how to find it can help you manage your network better.
By following these steps, you can easily locate your IP address on Windows 7. This knowledge is useful for various tasks, such as setting up devices or enhancing your network security.
Using Command Prompt to Find Your IP Address
Opening Command Prompt
To start, you need to open the Command Prompt. Here’s how:
- Click on the Start menu.
- Type
cmdin the search bar and press Enter. This will open the Command Prompt window.
Executing the ipconfig Command
Once you have the Command Prompt open, follow these steps:
- Type
ipconfigand hit Enter. - The system will display various network details, including your IP address.
Interpreting the Results
After running the command, look for the section labeled IPv4 Address. This is your local IP address. Here’s a quick breakdown of what you might see:
| Description | Value |
|---|---|
| IPv4 Address | 192.168.1.1 |
| Subnet Mask | 255.255.255.0 |
| Default Gateway | 192.168.1.254 |
Remember: Your IP address is unique to your device on the network. If you’re using a VPN, the IP address shown may not be your actual public IP.
By following these steps, you can easily find your IP address using the Command Prompt. This method is quick and effective, making it a great tool for anyone needing to troubleshoot or manage their network settings. Understanding your IP address is crucial for effective network management.
Finding Your IP Address for Different Network Connections
When you need to find your IP address, the method can vary depending on your type of connection. Here’s how to locate your IP address for different network setups:
Wi-Fi Connections
- Open the Settings: Click on the Start menu and select Settings.
- Go to Network & Internet: Choose the Wi-Fi option.
- Select Your Network: Click on the Wi-Fi network you are connected to.
- Find Your IP Address: Look for the IPv4 Address in the properties section.
Ethernet Connections
- Access Settings: Open the Start menu and go to Settings.
- Select Network & Internet: Click on the Ethernet option.
- Choose Your Connection: Select the Ethernet network you are using.
- Locate Your IP Address: Your IP address will be listed next to IPv4 Address in the properties.
VPN Connections
- Check Your VPN Software: If you are using a VPN, open the VPN application.
- Look for Connection Details: Most VPNs will display your current IP address on the main screen.
- Use Command Prompt: You can also open Command Prompt and type
ipconfigto see your current IP address, even when connected to a VPN.
Remember: Your IP address can change based on your connection type. Always check the correct settings for accurate information.
By following these steps, you can easily find your IP address based on your network connection type. This knowledge is essential for troubleshooting and ensuring your online security.
Common Issues When Finding Your IP Address
Finding your IP address can sometimes be tricky. Here are some common problems you might face:
IP Address Not Displayed
- Check your network connection. Make sure you are connected to the internet.
- Restart your device to refresh the network settings.
- Ensure that your network adapter is enabled in the settings.
Incorrect IP Address Shown
- Verify that you are looking at the correct network settings. Sometimes, devices can show multiple IP addresses.
- If you are using a VPN, it may display a different IP address than your actual one.
- Check if your router is assigning IP addresses correctly.
Network Connection Problems
- Look for issues with your router. Restarting your router can often resolve connection problems.
- Ensure that your device is not in airplane mode.
- Check for any software updates that might affect network performance.
Remember, understanding your network settings is key to troubleshooting IP address issues. If you encounter persistent problems, consider reaching out to your internet service provider for assistance.
Tips for Managing Your IP Address

Changing Your IP Address
Changing your IP address can help protect your privacy. Here are some ways to do it:
- Use a VPN: A Virtual Private Network can mask your IP address.
- Manually Change Settings: You can change your IP address in your computer’s network settings.
- Reconnect to Your Network: Disconnecting and reconnecting to your network can sometimes assign a new IP address.
Securing Your IP Address
To keep your IP address safe, consider these tips:
- Use a Firewall: This can help block unwanted access to your network.
- Avoid Public Wi-Fi: Public networks can expose your IP address to hackers.
- Regularly Update Software: Keeping your software updated can protect against vulnerabilities.
Using a VPN
Using a VPN is a great way to enhance your online security. A VPN encrypts your internet traffic, making it harder for others to track your online activities. Here are some benefits:
- Privacy Protection: Your real IP address is hidden.
- Access to Restricted Content: You can access websites that may be blocked in your region.
- Secure Data Transmission: Your data is encrypted, making it safer from hackers.
Managing your IP address is crucial for maintaining your online privacy and security. By following these tips, you can better protect yourself in the digital world.
Advanced Methods to Find Your IP Address
Using Third-Party Software
If you want a more detailed view of your network settings, consider using third-party software. Here are some popular options:
- IP Scanner: Scans your network and lists all connected devices along with their IP addresses.
- Advanced IP Scanner: Provides a user-friendly interface and additional features like remote access.
- Wireshark: A more advanced tool for analyzing network traffic, which can also show IP addresses.
Accessing Router Settings
You can also find your IP address by logging into your router. Here’s how:
- Open a web browser.
- Type your router’s IP address (often 192.168.1.1 or 192.168.0.1) in the address bar.
- Enter your username and password (check your router’s manual if you don’t know them).
- Look for a section labeled Connected Devices or DHCP Client List to find your IP address.
Using Online Tools
There are many online tools that can help you find your public IP address. Here are a few:
- WhatIsMyIP.com: Displays your public IP address and additional information.
- IP Chicken: A simple site that shows your IP address quickly.
- IP Location: Provides your IP address along with geographical information.
Remember: Your public IP address can change, especially if you have a dynamic IP from your ISP. Knowing how to find it can help you troubleshoot issues or enhance your online security.
| Method | Description |
|---|---|
| Third-Party Software | Tools for detailed network analysis |
| Router Settings | Accessing your router for connected devices |
| Online Tools | Websites that display your public IP address |
Conclusion
In summary, finding your IP address on a Windows computer is a straightforward process. Whether you’re using Windows 11, 10, 8, or 7, the steps are easy to follow. Knowing your IP address can help with troubleshooting network issues and understanding your online presence. Remember, your IP address can change, especially if you’re using a dynamic IP. So, it’s good to check it regularly, especially if you’re facing connectivity problems. By following the steps outlined in this guide, you can quickly locate your IP address and ensure your device is connected properly.