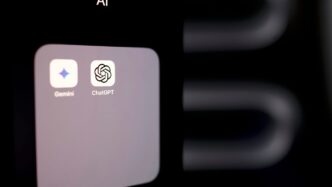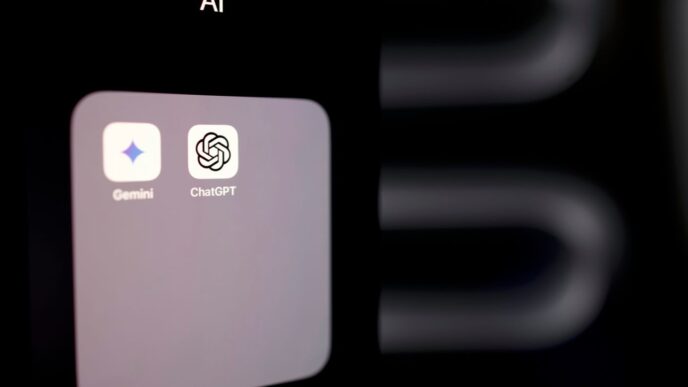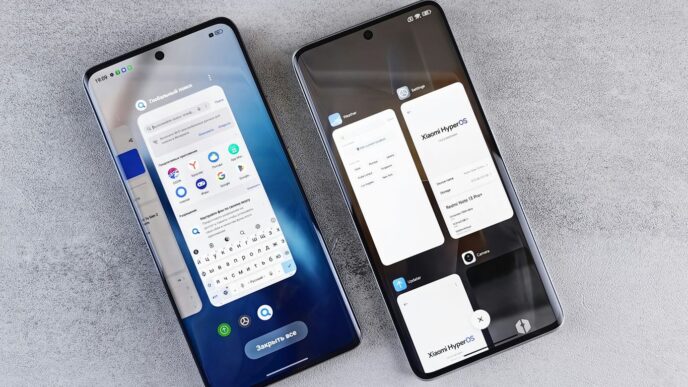If you’re having trouble connecting your Android device to Wi-Fi, you’re not alone. Many users face similar issues, but the good news is that there are several simple steps you can take to fix them. This guide will walk you through various troubleshooting methods to help you get back online quickly and easily.
Key Takeaways
- Check and toggle your Wi-Fi settings to ensure they are correct.
- Forget your network and reconnect to refresh the connection.
- Restart your device to clear any temporary glitches.
- Reset your network settings if problems persist.
- Update your Android OS regularly for optimal performance.
Check Your Wi-Fi Settings
Toggle Wi-Fi On and Off
To start, ensure your Wi-Fi is turned on. You can do this by swiping down from the top of your screen to access the Quick Settings panel. Look for the Wi-Fi icon and tap it to turn it off. Wait a few seconds, then tap it again to turn it back on. Your device will search for available networks and reconnect automatically.
Verify Airplane Mode is Disabled
Next, check if Airplane Mode is off. If it’s on, your device won’t connect to any networks. To turn it off, go to your Settings app, find the Airplane Mode option, and make sure it is disabled.
Ensure Auto Reconnect is Enabled
Lastly, make sure that Auto Reconnect is enabled for your Wi-Fi network. This feature helps your device reconnect automatically when the network is available. To check this:
- Open your Settings app.
- Go to Network & Internet > Wi-Fi.
- Tap on the network name and look for the Auto Reconnect option. Toggle it on if it’s off.
Tip: If you continue to have issues, consider checking for interference from other devices or resetting your router. Sometimes, a simple restart can resolve connectivity problems.
By following these steps, you can often resolve basic Wi-Fi connectivity issues on your Android device. If problems persist, further troubleshooting may be necessary.
Forget and Reconnect to Your Network
How to Forget a Network
To fix Wi-Fi issues, you might need to forget your network and reconnect. Here’s how:
- Open your phone’s Settings app.
- Tap on Network & internet and then Wi-Fi.
- Find your network in the list and tap on it.
- Select Forget to remove it from your saved networks.
Reconnecting to a Wi-Fi Network
After forgetting the network, you can reconnect:
- Go back to Wi-Fi settings.
- Tap on your network name.
- Enter your Wi-Fi password when prompted.
- Tap Connect to join the network again.
Troubleshooting Connection Issues
If you still can’t connect, try these steps:
- Restart your device to refresh the connection.
- Check your Wi-Fi password to ensure it’s correct.
- Move closer to the router to improve signal strength.
Remember, sometimes the issue might not be with your device but with the network itself. If other devices are also having trouble, it could be a problem with your router or internet service provider.
By following these steps, you can often resolve connectivity issues and get back online quickly!
Restart Your Android Device
Restarting your Android device can often solve many connectivity issues. This simple action can refresh your system and improve performance. Here’s how to do it:
Steps to Restart Your Device
- Press and hold the power button on your device.
- Select the option to restart or power off.
- Wait for your device to turn off completely.
- Turn it back on by pressing the power button again.
Benefits of Restarting
- Clears temporary files and cache.
- Stops background apps that may be causing issues.
- Refreshes your device’s connection to the network.
When to Consider a Factory Reset
If restarting doesn’t help, you might need to consider a factory reset. This should be a last resort, as it will erase all data on your device. Make sure to back up important files before proceeding.
Restarting your device is often the quickest way to fix minor issues. If problems persist, further troubleshooting may be necessary.
Reset Your Network Settings

If you are still facing issues with your Wi-Fi, resetting your network settings can help. This action will reset all your network connections, including Wi-Fi, mobile data, and Bluetooth. Make sure to back up any important data before proceeding.
How to Reset Network Settings
- Open your phone’s Settings app.
- Tap on System.
- Select Reset options.
- Choose Reset Wi-Fi, mobile & Bluetooth.
- Confirm by tapping Reset settings.
Impact of Network Reset
- All saved Wi-Fi networks will be forgotten.
- Bluetooth connections will be cleared.
- Mobile data settings will revert to default.
When to Use This Option
- If you have tried other troubleshooting steps without success.
- When your device is unable to connect to any network.
- If you suspect that your network settings are corrupted.
Resetting your network settings can often resolve persistent connectivity issues, allowing your device to reconnect to networks smoothly.
Update Your Android Operating System

Keeping your Android device updated is essential for smooth performance and connectivity. Regular updates can fix bugs and improve your Wi-Fi connection. Here’s how to check for updates:
Checking for OS Updates
- Open the Settings app on your device.
- Scroll down and tap on About Phone or System.
- Look for Software Update or System Updates.
- Tap Check for Updates. If an update is available, follow the prompts to download and install it.
Installing the Latest Updates
- Make sure your device is connected to Wi-Fi.
- Ensure your battery is charged or plug it in.
- Follow the on-screen instructions to complete the installation.
Benefits of Keeping Your OS Updated
- Improved security: Updates often include security patches.
- Better performance: New features and optimizations can enhance speed.
- Enhanced compatibility: Updates help your device work better with apps and networks.
Keeping your device updated is a simple yet effective way to ensure it runs smoothly and stays connected.
By following these steps, you can help maintain a stable Wi-Fi connection and enjoy a better overall experience with your Android device.
Check for Interference from Other Devices
Common Sources of Interference
Wi-Fi signals can be disrupted by various devices in your home. Here are some common culprits:
- Microwaves: They operate on the same frequency as Wi-Fi and can cause interruptions when in use.
- Bluetooth Devices: While they usually don’t interfere, having many Bluetooth devices can sometimes create issues.
- Neighboring Networks: Other Wi-Fi networks nearby can also affect your connection.
How to Minimize Interference
To improve your Wi-Fi connection, consider these steps:
- Relocate Your Router: Move your router to a different spot in your home, away from microwaves and other electronics.
- Switch to a Dual-Band Router: This can help reduce interference by providing more bandwidth options.
- Use a Wi-Fi Extender: This device can boost weak signals, especially in larger homes.
Using Dual-Band Routers
A dual-band router can operate on both 2.4 GHz and 5 GHz frequencies. This flexibility allows you to choose a less crowded band, which can significantly enhance your connection quality. Consider investing in a dual-band router if you frequently experience connectivity issues due to interference.
Tip: Regularly check your Wi-Fi settings and adjust your router’s position to ensure optimal performance.
By following these steps, you can reduce interference and improve your Android device’s Wi-Fi connectivity.
Reset Your Modem or Wi-Fi Router
If you’re still having trouble connecting to Wi-Fi, it might be time to reset your modem or router. This can often solve connectivity issues. Here’s how to do it:
Steps to Reset Your Router
- Unplug the power cords from both the modem and router.
- Wait for 15 seconds before plugging them back in.
- Ensure all cables are securely connected at both ends.
- Wait a few minutes for the lights on the modem and router to stabilize.
When to Contact Your ISP
If the lights on your modem or router are not functioning correctly, you may need to reach out to your Internet Service Provider (ISP). Here are some reasons to contact them:
- Possible service outages in your area.
- They may need to reset your connection from their end.
- If you suspect a hardware issue with your modem or router.
Understanding Router Indicators
Most routers have lights that indicate their status. Here’s a quick guide:
| Light Color | Meaning |
|---|---|
| Green | Connected and working properly |
| Amber | Connection issues or limited connectivity |
| Off | No power or not connected |
Resetting your modem or router can often resolve connectivity issues, but if problems persist, consider checking for other potential causes, such as interference from other devices or problematic apps.
Check for Problematic Third-Party Apps
Identifying Problem Apps
Sometimes, third-party apps can mess with your Wi-Fi connection. Here’s how to find out if one of them is causing issues:
- Check for any recently installed apps that might be causing problems.
- Look for apps that require a lot of background data.
- Review app permissions to see if they are accessing your network settings.
Using Safe Mode to Diagnose
To see if an app is the issue, you can use Safe Mode. Here’s how:
- Press and hold the power button until the power menu appears.
- Tap and hold the "Power Off" option until you see the Safe Mode prompt.
- Tap "OK" to reboot into Safe Mode.
- Try connecting to Wi-Fi. If it works, a third-party app is likely the problem.
Removing and Reinstalling Apps
If you find that a specific app is causing issues, you can:
- Uninstall the app completely.
- Check for updates to see if the issue has been fixed.
- Reinstall the app if you still want to use it.
Remember, keeping your apps updated can help prevent connectivity issues. Explore a curated collection of premium leather clothing to find stylish options that suit your needs!
Use a Wi-Fi Extender or Adapter
When to Use a Wi-Fi Extender
If your Wi-Fi signal is weak in certain areas of your home, a Wi-Fi extender can help. It boosts the signal, allowing you to connect to the internet more easily. Here are some situations when you might need one:
- Large homes where the router’s signal doesn’t reach all rooms.
- Areas with thick walls that block signals.
- Outdoor spaces where you want to use Wi-Fi.
Choosing the Right Adapter
When selecting a Wi-Fi adapter, consider the following:
- Compatibility: Ensure it works with your Android device.
- Speed: Look for adapters that support high-speed connections.
- Range: Choose one that can cover the distance you need.
Installation and Setup Tips
Setting up a Wi-Fi extender or adapter is usually straightforward. Follow these steps:
- Plug in the device near your router.
- Connect to the network using your Android device.
- Move the extender to a location where you need better coverage.
- Test the connection to ensure it works well.
Using a Wi-Fi extender can significantly improve your internet experience, especially in larger spaces. Make sure to choose the right device for your needs to get the best results!
Contact Technical Support
If you’ve tried everything and still can’t connect to Wi-Fi, it might be time to reach out for help. Here’s how to get the support you need:
When to Seek Professional Help
- If your device is still under warranty.
- When you’ve exhausted all troubleshooting steps.
- If you suspect a hardware issue.
Information to Provide Support
When contacting support, be ready to share:
- Your device model and Android version.
- A detailed description of the problem.
- Steps you’ve already taken to fix the issue.
Alternative Support Options
- Online forums: Post your issue in community forums for advice from other users.
- Manufacturer’s website: Check for FAQs or troubleshooting guides.
- Social media: Reach out to the manufacturer via their social media channels for quick responses.
Remember, getting help from professionals can save you time and frustration. Don’t hesitate to ask for assistance if you need it!
Check for Hotspot Issues
Ensuring Hotspot is Enabled
To start, make sure your hotspot is turned on. Here’s how:
- Open your phone’s Settings app.
- Tap on Network & internet.
- Select Hotspot & tethering.
- Tap on Wi-Fi hotspot and turn it on. If it was already on, try toggling it off and then back on.
Troubleshooting Hotspot Connectivity
Sometimes, your hotspot may not work as expected. Here are some common issues:
- Hotspot turns off automatically: If no devices are connected for 10 minutes, the hotspot will turn off.
- Wi-Fi disconnects when hotspot is on: Some devices, like the Pixel 7a, can’t use Wi-Fi and hotspot at the same time. When the hotspot is active, Wi-Fi will turn off.
- Check with your mobile carrier: Not all carriers support mobile hotspots. Make sure your plan includes this feature.
If you face issues, it’s always a good idea to check with your carrier for any restrictions or settings that might affect your hotspot.
Contacting Your Mobile Carrier
If you continue to have problems, consider reaching out to your mobile carrier. Here’s what to ask:
- Can my phone connect to mobile hotspots?
- Is hotspot usage included in my data plan?
- Are there any known issues with hotspot connectivity in my area?
Wrapping Up: Troubleshooting Android Wi-Fi Issues
In conclusion, fixing Wi-Fi problems on your Android device can be straightforward if you follow the right steps. Start by checking your Wi-Fi settings and ensuring your device is connected. If issues persist, consider forgetting the network and reconnecting. Restarting your router or modem can also help. If none of these solutions work, resetting your network settings or even your device may be necessary. Remember, keeping your software updated is key to avoiding future problems. With these tips, you should be able to enjoy a stable Wi-Fi connection on your Android device.