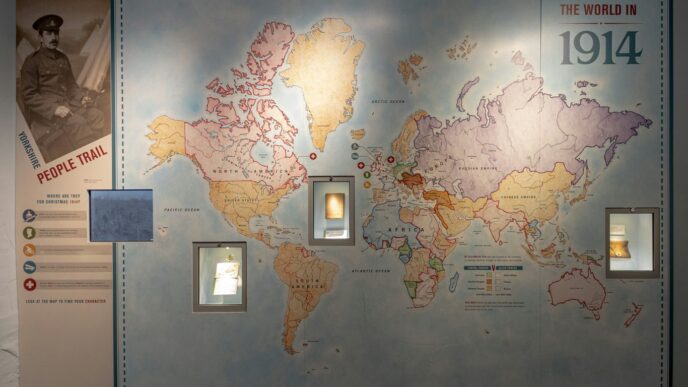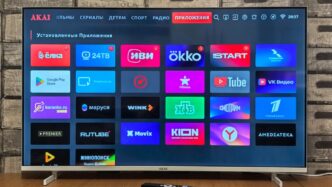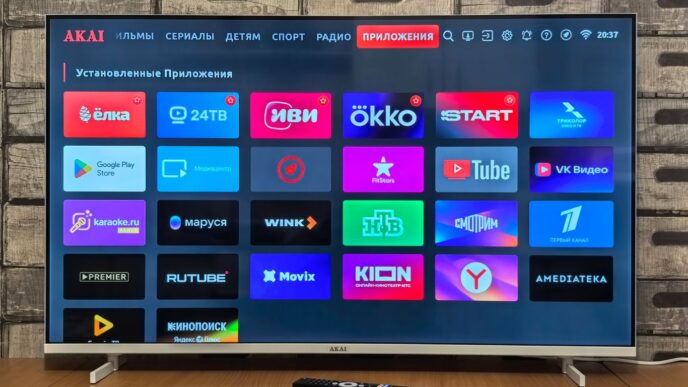In today’s world, sharing content from our smartphones to larger screens has become essential. Whether it’s for watching a movie, giving a presentation, or simply enjoying photos with friends, knowing how to mirror your iPhone to a smart TV can enhance your experience. This guide will provide you with easy-to-follow steps and tips to connect your iPhone to various smart TVs, ensuring you can enjoy all your content on the big screen.
Key Takeaways
- Screen mirroring allows you to display your iPhone screen on a larger TV screen.
- You can connect your iPhone to your TV wirelessly using AirPlay or with a cable for a wired connection.
- Compatibility is key; check if your TV supports AirPlay or other casting technologies like Chromecast and Roku.
- Third-party apps can also help you mirror your iPhone to TVs that don’t support direct mirroring.
- Troubleshooting common issues, like network connectivity and device compatibility, can enhance your mirroring experience.
Understanding Screen Mirroring and Its Benefits
What is Screen Mirroring?
Screen mirroring is a technology that allows you to display the content of your iPhone on a larger screen, like a smart TV. This means you can share photos, videos, and even apps directly from your phone to the TV. It’s a great way to enjoy content with friends and family.
Benefits of Mirroring iPhone to Smart TV
- Enhanced Viewing Experience: Watching videos or playing games on a larger screen can be much more enjoyable.
- Easier Sharing: You can easily share photos and videos during gatherings without passing around your phone.
- Versatile Use: Whether for work presentations or family movie nights, screen mirroring can be used in various situations.
Common Uses of Screen Mirroring
- Presentations: Use your iPhone to display slideshows or documents on a big screen.
- Gaming: Play mobile games on a larger display for a more immersive experience.
- Streaming: Watch movies or shows from your favorite apps on a bigger screen.
Screen mirroring can transform how you share and enjoy content, making it a valuable tool for both personal and professional use.
Checking Compatibility of Your Devices
Before you start mirroring your iPhone to a smart TV, it’s important to ensure that both devices are compatible. Here’s how to check:
How to Check if Your TV Supports AirPlay
- Look for the AirPlay logo on your TV’s packaging or manual.
- Check the settings menu on your TV for AirPlay options.
- Visit the manufacturer’s website for compatibility information.
Ensuring Your iPhone is Compatible
- Make sure your iPhone is running iOS 12 or later.
- Check if your iPhone model supports AirPlay:
- iPhone 5 and newer models are generally compatible.
- Older models may not support the latest features.
Alternative Solutions for Non-Compatible Devices
If your TV doesn’t support AirPlay, consider these options:
- Use an HDMI adapter to connect your iPhone directly to the TV.
- Invest in a streaming device like Chromecast or Roku.
- Explore third-party apps that enable screen mirroring.
Remember: Compatibility is key for a smooth mirroring experience. Always check your devices before proceeding!
Setting Up a Wireless Connection Using AirPlay
Connecting iPhone and TV to the Same Wi-Fi Network
To start mirroring your iPhone to your Smart TV, both devices need to be on the same Wi-Fi network. Here’s how to check:
- On your iPhone, go to Settings > Wi-Fi and ensure you are connected.
- On your Smart TV, navigate to the network settings to confirm it’s connected to the same Wi-Fi.
Accessing Control Center on Your iPhone
Once both devices are connected to the same network, you can access the Control Center:
- For iPhone X or later: Swipe down from the upper-right corner.
- For iPhone 8 or earlier: Swipe up from the bottom edge.
Selecting Your TV from the Screen Mirroring List
After accessing the Control Center, follow these steps:
- Tap on the Screen Mirroring icon.
- A list of available devices will appear. Select your Smart TV from this list.
- If prompted, enter the AirPlay passcode displayed on your TV screen.
Note: If you encounter issues, ensure that both devices are on the same network and that your TV supports AirPlay. If not, consider using alternative methods like Chromecast or Roku for mirroring.
Using an HDMI Cable for a Wired Connection
Choosing the Right HDMI Adapter
To connect your iPhone to a smart TV using an HDMI cable, you will need the Apple Lightning Digital AV Adapter. This adapter allows you to connect your iPhone to the HDMI port on your TV. Here’s what you need to do:
- Gather Your Equipment:
- Connect the Adapter:
- Switch TV Input:
Connecting Your iPhone to the TV
Once everything is connected, your iPhone screen should automatically appear on the TV. If it doesn’t:
- Ensure all connections are secure.
- Check that your TV is set to the correct HDMI input.
- Restart your iPhone if necessary.
Note: Using an HDMI cable provides a stable connection, making it ideal for streaming videos or playing games.
Switching to the Correct HDMI Input on Your TV
If you have multiple devices connected to your TV, you may need to switch between inputs. Here’s how:
- Use the remote control to navigate to the input/source menu.
- Select the HDMI port where your iPhone is connected.
- Your iPhone’s display should now be mirrored on the TV screen.
By following these steps, you can easily enjoy your iPhone content on a larger screen. This method is reliable and straightforward, making it a great option for anyone looking to connect their iPhone to a smart TV.
Mirroring iPhone to Smart TV Using Chromecast
Setting Up Chromecast with Your TV
To start mirroring your iPhone to a Smart TV using Chromecast, you first need to set up your Chromecast device. Here’s how:
- Plug in your Chromecast to the HDMI port of your TV.
- Connect the power cable to your Chromecast and plug it into a power outlet.
- Switch your TV to the correct HDMI input where the Chromecast is connected.
Installing the Google Home App
Next, you’ll need to install the Google Home app on your iPhone:
- Open the App Store on your iPhone.
- Search for Google Home and download it.
- Open the app and follow the on-screen instructions to set up your Chromecast.
Casting Content from iPhone to TV
Once your Chromecast is set up, you can start casting content:
- Make sure your iPhone and Chromecast are on the same Wi-Fi network.
- Open a compatible app like YouTube or Netflix.
- Tap the Cast icon (usually looks like a small TV with a Wi-Fi symbol).
- Select your Chromecast from the list.
- Choose the content you want to watch, and it will appear on your TV.
Using Chromecast is a great way to enjoy your favorite shows and videos on a bigger screen. It allows for a seamless experience, especially when using apps that support casting.
Summary
Mirroring your iPhone to a Smart TV using Chromecast is simple and effective. Just ensure both devices are connected to the same network, and you can enjoy your media on a larger screen. This method is especially useful for sharing videos, photos, and presentations with friends and family.
Using Roku to Mirror Your iPhone
Setting Up Your Roku Device
To start mirroring your iPhone to a Roku device, follow these steps:
- Plug in your Roku: Connect the Roku device to your TV’s HDMI port and power it on.
- Connect to Wi-Fi: Ensure that your Roku and iPhone are on the same Wi-Fi network. You can check this by going to Settings > Network on your Roku.
- Enable Screen Mirroring: On your Roku, go to Settings > Apple AirPlay and HomeKit, and make sure AirPlay is turned on.
Enabling Screen Mirroring on Roku
Once your Roku is set up, you can enable screen mirroring:
- Open the Control Center on your iPhone by swiping down from the top-right corner (iPhone X and later) or swiping up from the bottom (iPhone 8 and earlier).
- Tap on Screen Mirroring.
- Select your Roku device from the list that appears.
- If prompted, enter the code displayed on your TV into your iPhone.
Using the Roku App to Cast Content
You can also use the Roku app to mirror your iPhone:
- Download the Roku app: Install the Roku app from the App Store.
- Connect to your Roku: Open the app and connect it to your Roku device.
- Select the content: Choose the media you want to cast and tap the cast icon to start mirroring.
Remember: If your Roku device doesn’t show up, ensure it’s powered on and connected to the same Wi-Fi as your iPhone.
By following these steps, you can easily enjoy your iPhone content on a larger screen, making it perfect for sharing photos, videos, or even playing games with friends and family. Screen mirroring enhances your viewing experience!
Mirroring iPhone to Amazon Fire TV
Installing the AirScreen App on Fire TV
To start mirroring your iPhone to an Amazon Fire TV, you first need to install the AirScreen app. This app allows your Fire TV to receive the screen mirroring signal from your iPhone. Here’s how to do it:
- Turn on your Fire TV and navigate to the Search option.
- Type in "AirScreen" and select the app from the results.
- Click on Get or Download to install the app.
Connecting iPhone and Fire TV to the Same Network
For successful mirroring, both your iPhone and Fire TV must be connected to the same Wi-Fi network. Here’s how to check:
- On your iPhone, go to Settings > Wi-Fi and ensure you are connected to your home network.
- On your Fire TV, go to Settings > Network to confirm the same.
Starting the Mirroring Process
Once both devices are on the same network, follow these steps to start mirroring:
- Open the AirScreen app on your Fire TV.
- On your iPhone, swipe down from the upper right corner to access the Control Center.
- Tap on Screen Mirroring and select your Fire TV from the list.
- If prompted, enter the code displayed on your TV to complete the connection.
Mirroring your iPhone to an Amazon Fire TV can enhance your viewing experience, allowing you to enjoy photos, videos, and apps on a larger screen.
By following these steps, you can easily share your iPhone’s content with friends and family on your Amazon Fire TV, making it a great option for gatherings or movie nights!
Third-Party Apps for Screen Mirroring

Screen mirroring can be enhanced with third-party apps that offer additional features and flexibility. Here are some popular options:
Popular Third-Party Mirroring Apps
- AnyTrans for iOS: This app allows you to mirror your iPhone to various devices, including TVs and computers. It also offers features like screen recording.
- LetsView: A free app that supports screen mirroring and allows you to share your screen wirelessly.
- ApowerMirror: This app provides a seamless mirroring experience and supports both iOS and Android devices.
- Reflector: A versatile app that can mirror multiple devices to a single screen, making it great for presentations.
How to Use AnyTrans for iOS
- Download and Install: Get AnyTrans from the official website.
- Connect Devices: Ensure both your iPhone and the receiving device are on the same Wi-Fi network.
- Open AnyTrans: Launch the app on your iPhone and select the mirroring option.
- Choose Your Device: Select the device you want to mirror to from the list.
- Start Mirroring: Your iPhone screen will now be displayed on the larger screen.
Benefits and Limitations of Third-Party Apps
- Benefits:
- Limitations:
Third-party apps can greatly enhance your screen mirroring experience, but it’s essential to choose one that fits your needs and device compatibility. Explore your options to find the best fit for your setup!
Troubleshooting Common Issues

Ensuring Devices are on the Same Network
To successfully mirror your iPhone to a Smart TV, both devices must be connected to the same Wi-Fi network. Here are some steps to check this:
- Go to the Settings on your iPhone.
- Tap on Wi-Fi and confirm the network name.
- Check your TV settings to ensure it’s connected to the same network.
Restarting Your Devices
Sometimes, a simple restart can fix many issues. Follow these steps:
- Turn off your iPhone and Smart TV.
- Wait for about 10 seconds.
- Turn them back on and try mirroring again.
Updating Software and Firmware
Keeping your devices updated is crucial for smooth operation. Here’s how:
- On your iPhone, go to Settings > General > Software Update.
- For your TV, check the manufacturer’s website for instructions on updating.
Remember: Outdated software can lead to compatibility issues, so always keep your devices updated.
If you continue to face issues, consider checking for settings restrictions that might be blocking screen mirroring. Some devices have options that can disable this feature, so ensure everything is set correctly. If all else fails, you might want to explore third-party apps that can help with mirroring, especially if your devices are not AirPlay compatible. For example, you can find a variety of innovative gadgets at diversegadgets, which may offer solutions to enhance your mirroring experience.
Tips for a Seamless Mirroring Experience
Optimizing Wi-Fi Connection
- Ensure a strong Wi-Fi signal: Place your router in a central location to improve coverage.
- Limit interference: Keep other electronic devices away from your router to reduce signal disruption.
- Use a 5GHz network: If available, connect to a 5GHz network for faster speeds and less congestion.
Adjusting TV Settings for Better Display
- Check display settings: Make sure your TV is set to the correct input for mirroring.
- Adjust picture settings: Tweak brightness, contrast, and color settings for optimal viewing.
- Update TV firmware: Regularly check for updates to ensure your TV has the latest features and fixes.
Using High-Quality Cables and Adapters
- Choose certified cables: Use high-quality HDMI or Lightning cables to avoid connection issues.
- Check for compatibility: Ensure your adapters are compatible with your devices.
- Inspect for damage: Regularly check cables for wear and tear to maintain a stable connection.
Following these tips can greatly enhance your screen mirroring experience, making it smoother and more enjoyable. A little preparation goes a long way!
Exploring Advanced Features and Settings
Using Screen Mirroring for Presentations
Screen mirroring can be a powerful tool for presentations. You can easily share your iPhone screen with a larger audience. Here are some tips:
- Ensure your iPhone and TV are connected to the same Wi-Fi.
- Use a stable app for mirroring, like AirPlay or Chromecast.
- Test your setup before the actual presentation to avoid issues.
Recording Your Mirrored Screen
Recording your screen while mirroring can be useful for tutorials or sharing content. Here’s how to do it:
- Open the Control Center on your iPhone.
- Tap on the Screen Recording button.
- Select your TV as the output device.
- Start recording your screen.
Adding Annotations During Mirroring
If you want to highlight points during a presentation, you can add annotations. Here’s how:
- Use apps that support drawing or writing on the screen.
- Connect a stylus for better precision.
- Make sure your audience can see the annotations clearly.
Screen mirroring opens up many possibilities for sharing and collaboration. It enhances the way we present and communicate.
Conclusion
In summary, mirroring your iPhone to a smart TV is quite simple and can be done in several ways. Whether you choose to use AirPlay for a wireless connection or an HDMI cable for a wired setup, both methods allow you to enjoy your favorite content on a larger screen. Remember to check if your TV supports AirPlay or if you need an adapter for a wired connection. With the steps outlined in this guide, you can easily share photos, videos, and more with family and friends. Now that you know how to connect your devices, you can enjoy a better viewing experience right from your iPhone!