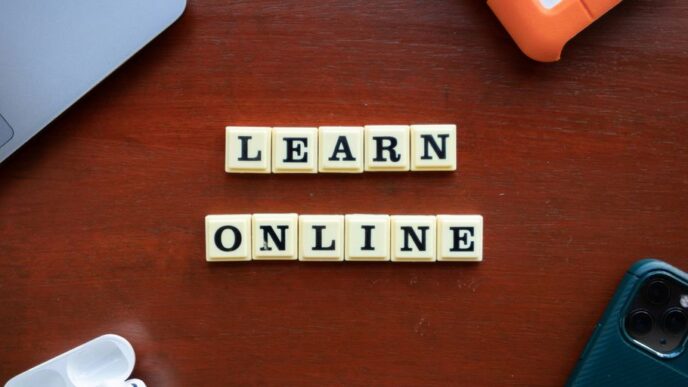Losing photos on your iPhone can be really frustrating, but there are several ways to get them back. This guide will help you understand how to recover deleted photos using different methods, from the Recently Deleted album to iCloud and even third-party software. Follow along to learn how to save those precious memories!
Key Takeaways
- Check the Recently Deleted album first; you have 30 days to recover deleted photos.
- Enable iCloud backup to automatically save your photos and make recovery easier.
- If you have a local backup, you can restore deleted photos from your computer.
- Third-party recovery software can help if other methods fail, but be cautious about which software to use.
- Regularly back up your photos to avoid future loss.
Understanding the Recently Deleted Album
How the Recently Deleted Album Works
The Recently Deleted album is a special place on your iPhone where deleted photos go before they are permanently removed. This album holds your deleted photos for 30 days, allowing you to recover them if you change your mind. After 30 days, the photos are automatically deleted.
Time Limits for Recovery
You have a limited time to recover your photos:
- 30 days to recover deleted photos.
- After 30 days, the photos are permanently deleted and cannot be recovered.
Permanently Deleting Photos
If you want to delete photos from the Recently Deleted album:
- Open the Photos app.
- Swipe up and tap on the Recently Deleted album.
- Select the photos you want to delete.
- Tap the More button and then tap Delete.
Remember, once you delete photos from this album, they are gone for good. Be careful when deleting!
In summary, the Recently Deleted album is a helpful feature for recovering photos, but it’s important to act quickly if you want to retrieve your images before they are permanently lost.
Using iCloud to Recover Deleted Photos
Enabling iCloud Backup
To recover deleted photos, you first need to ensure that iCloud Backup is enabled on your iPhone. Here’s how:
- Open the Settings app.
- Tap on your name at the top.
- Select iCloud and then iCloud Backup.
- Make sure iCloud Backup is turned on.
Restoring from an iCloud Backup
If you have deleted photos within the last 30 days, you can restore them from an iCloud backup. Follow these steps:
- Go to Settings > General > Reset.
- Tap on Erase All Content and Settings.
- Follow the prompts until you reach the Apps & Data screen.
- Select Restore from iCloud Backup.
- Sign in to your iCloud account and choose the backup that contains your deleted photos.
Limitations of iCloud Recovery
While iCloud is a great tool, it has some limitations:
- You can only recover photos deleted within the last 30 days.
- If you delete photos from the Recently Deleted album, they are permanently removed from iCloud.
- You may not have access to older backups if you have not created them regularly.
Remember: Regular backups are essential to safeguard your photos and other important data. Without them, recovery options become limited.
In summary, using iCloud to recover deleted photos is straightforward, but it requires that you have backups in place. Always check your settings to ensure your photos are being backed up properly!
Recovering Photos from a Local Backup
When you accidentally delete photos from your iPhone, having a local backup can be a lifesaver. Here’s how to recover your lost images:
Creating a Local Backup
- Connect your iPhone to your computer using a USB cable.
- Open iTunes (on Windows or older macOS) or Finder (on macOS Catalina and later).
- Select your device when it appears.
- Click on Back Up Now to create a backup of your iPhone.
Restoring Photos from a Local Backup
- Connect your iPhone to the computer again.
- Open iTunes or Finder.
- Select your device and click on Restore Backup.
- Choose the backup that contains your deleted photos and click Restore.
Using Finder or iTunes for Recovery
- Finder (macOS Catalina and later):
- iTunes (Windows or older macOS):
Important: Restoring from a backup will replace the current data on your iPhone with the data from the backup. Make sure to back up your current data first if needed.
By following these steps, you can effectively recover your deleted photos from a local backup. Always remember to back up your photos regularly to avoid future loss!
Utilizing Third-Party Recovery Software

When you can’t find your deleted photos, third-party recovery software can be a helpful option. These tools are designed to help you recover lost files from your iPhone. Here’s how to use them effectively:
Popular Recovery Software Options
- Dr.Fone: A user-friendly tool that can recover various file types.
- EaseUS MobiSaver: Known for its simple interface and effectiveness.
- iMobie PhoneRescue: Offers a wide range of recovery options.
Steps to Use Recovery Software
- Download and Install: Get the software from its official website.
- Connect Your iPhone: Use a USB cable to connect your device to your computer.
- Scan for Deleted Files: Launch the software and start a scan for deleted photos.
- Preview and Recover: Once the scan is complete, preview the files and select the ones you want to recover.
- Save the Recovered Files: Choose a location on your computer to save the recovered photos.
| Software Name | Price | Recovery Success Rate |
|---|---|---|
| Dr.Fone | $69.95 | 90% |
| EaseUS MobiSaver | $39.95 | 85% |
| iMobie PhoneRescue | $49.99 | 88% |
Note: Always read reviews and check the software’s credibility before downloading.
Pros and Cons of Third-Party Software
- Pros:
- Can recover various file types.
- Often user-friendly.
- Many offer free trials.
- Cons:
- Some may require payment.
- Not all software guarantees recovery.
- Risk of malware if downloaded from untrusted sources.
Using third-party recovery software can be a great way to retrieve lost photos, but always proceed with caution and do your research before choosing a tool.
Recovering Photos from the Hidden Album
How to Hide and Unhide Photos
To unhide a photo that you previously hid, follow these steps:
- Open the Photos app on your iPhone.
- Swipe up and tap on Hidden (found under Utilities).
- Select the photo you want to unhide.
- Tap the share icon, then choose Unhide.
Accessing the Hidden Album
The Hidden Album is locked by default for privacy. To access it:
- Go to the Photos app.
- Tap your account in the top-right corner.
- Turn off Hidden Album to make it visible.
Recovering Photos from the Hidden Album
If you think your photos are in the Hidden Album, here’s how to recover them:
- Open the Photos app.
- Swipe up and tap on Hidden.
- Select the photos you want to recover.
- Tap the share icon and choose Unhide.
Remember, if you can’t find your photos in the Hidden Album, they might be in the Recently Deleted album. You have 30 days to recover them before they are permanently deleted.
Note: Always check your Hidden Album if you think you’ve lost photos. It’s a common place for accidentally hidden images!
Checking Other Cloud Services for Backups
When you lose photos on your iPhone, it’s important to check other cloud services where you might have backups. Many people use multiple cloud services to store their photos, and you might find your lost images there.
Google Photos Backup
- Google Photos automatically backs up your images if you have the app installed and set up.
- To check, open the Google Photos app and look for your deleted photos in the "Trash" folder. Photos stay there for 30 days before being permanently deleted.
- If you find your photos, you can easily restore them back to your device.
Dropbox Backup
- If you use Dropbox, check the app for any uploaded photos.
- You can recover deleted files from the Dropbox website by going to the "Deleted files" section.
- Remember, deleted files are kept for 30 days in Dropbox.
OneDrive Backup
- OneDrive also offers photo backup if you have it set up on your iPhone.
- Open the OneDrive app and check the "Recycle Bin" for any deleted photos.
- Like the others, OneDrive keeps deleted files for a limited time.
| Cloud Service | Backup Duration | Recovery Method |
|---|---|---|
| Google Photos | 30 days | Trash folder |
| Dropbox | 30 days | Deleted files |
| OneDrive | 30 days | Recycle Bin |
Always remember to regularly check your cloud services for backups. This can save you from losing precious memories forever!
Exploring Professional Data Recovery Services

When you accidentally delete important photos from your iPhone, professional data recovery services can be a lifesaver. These services specialize in retrieving lost data, including photos, from various devices. Here’s what you need to know:
When to Consider Professional Help
- If you’ve tried all other recovery methods without success.
- When the data is extremely important, such as family photos or work-related images.
- If your device is physically damaged and you cannot access the data yourself.
Choosing a Data Recovery Service
- Research: Look for reputable companies with good reviews.
- Check Credentials: Ensure they have certified technicians.
- Ask About Success Rates: Inquire about their track record in recovering photos.
Cost and Success Rates
| Service Type | Average Cost | Success Rate |
|---|---|---|
| Basic Recovery | $100 – $300 | 70% – 90% |
| Advanced Recovery | $300 – $800 | 80% – 95% |
| Emergency Services | $500 – $1500 | 90% – 98% |
Remember: Not all services guarantee recovery, so it’s essential to weigh the cost against the importance of your lost photos.
In summary, professional data recovery services can be a valuable option when you need to recover deleted photos from your iPhone. Make sure to choose wisely to maximize your chances of success.
Preventing Future Photo Loss
Regularly Backing Up Photos
To avoid losing your precious memories, make it a habit to back up your photos regularly. Here are some methods you can use:
- iCloud Backup: Enable iCloud to automatically back up your photos.
- Local Backups: Use your computer to create local backups using Finder or iTunes.
- External Drives: Store copies of your photos on external hard drives.
Using Multiple Backup Methods
Relying on just one backup method can be risky. Consider using a combination of:
- iCloud for cloud storage.
- Google Photos for additional cloud backup.
- External hard drives for local storage.
Avoiding Common Mistakes
To keep your photos safe, avoid these common mistakes:
- Not checking backup settings: Ensure your backup settings are correctly configured.
- Ignoring storage limits: Keep an eye on your storage limits to avoid issues.
- Deleting photos without backup: Always back up before deleting any photos.
Remember, a little prevention goes a long way in protecting your memories!
Troubleshooting Common Recovery Issues
Photos Not Appearing in Recently Deleted
If you can’t find your photos in the Recently Deleted album, consider these steps:
- Check the album: Make sure you are looking in the right place.
- Time limit: Remember, photos stay in this album for only 30 days.
- Restart your device: Sometimes, a simple restart can fix the issue.
iCloud Backup Not Available
If your iCloud backup isn’t showing up, try the following:
- Check your settings: Go to Settings > [Your Name] > iCloud > iCloud Backup to ensure it’s enabled.
- Storage space: Make sure you have enough space in your iCloud account.
- Network connection: Ensure you are connected to Wi-Fi.
Errors with Third-Party Software
When using third-party recovery software, you might encounter errors. Here are some tips:
- Read reviews: Before downloading, check user reviews to avoid unreliable software.
- Follow instructions: Make sure to follow the software’s instructions carefully.
- Contact support: If you face issues, reach out to the software’s customer support for help.
Remember: Regular backups can save you from many recovery issues. Always keep your photos backed up to avoid losing precious memories!
Understanding iOS Photo Deletion Policies
How iOS Handles Photo Deletion
When you delete a photo on your iPhone, it doesn’t disappear right away. Instead, it goes to the Recently Deleted album, where it stays for 30 days. This gives you a chance to recover it if you change your mind.
Differences Between Deleting and Hiding
It’s important to know that deleting and hiding photos are different actions:
- Deleting: Removes the photo from your library, sending it to Recently Deleted.
- Hiding: Keeps the photo in your library but makes it invisible in your main view.
Impact of iOS Updates on Photo Recovery
Updates to iOS can change how photos are managed. For example, new features may improve recovery options or change how albums are organized. Always check for updates to stay informed about these changes.
Remember: Regularly back up your photos to avoid losing them permanently.
| Action | Duration in Recently Deleted | Permanently Deleted |
|---|---|---|
| Delete Photo | 30 days | Yes |
| Hide Photo | Indefinitely | No |
| Recover Photo | Within 30 days | No |
Understanding these policies can help you manage your photos better and avoid accidental loss.
Using the Files App for Photo Recovery
Locating Photos in the Files App
To find your deleted photos, you can check the Files app on your iPhone. Here’s how:
- Open the Files app on your iPhone.
- Tap on Browse at the bottom right.
- Select iCloud Drive or On My iPhone to look for your photos.
Recovering Photos from the Files App
If you find your photos in the Files app, you can easily recover them:
- Tap on the photo you want to recover.
- Select the Share icon.
- Choose Save Image to restore it to your Photos app.
Syncing Files App with iCloud
To ensure your photos are backed up:
- Go to Settings > [Your Name] > iCloud.
- Tap on iCloud Drive and make sure it’s turned on.
- This will help keep your files synced across devices.
Remember: Regularly checking the Files app can help you find lost photos before they are permanently deleted.
By following these steps, you can effectively use the Files app to recover your deleted photos and keep your memories safe!
Recovering Photos from Shared Albums
How Shared Albums Work
Shared Albums allow you to share photos and videos with friends and family. When you add photos to a Shared Album, everyone you invite can see, comment, and even add their own photos. If someone deletes a photo from a Shared Album, it disappears for everyone.
Recovering Deleted Photos from Shared Albums
If a photo is deleted from a Shared Album, it can be recovered within 30 days. Here’s how:
- Open the Photos app.
- Go to the Albums tab.
- Tap on the Shared Albums section.
- Select the album where the photo was deleted.
- Check the Recently Deleted folder within that album.
- Tap on the photo you want to recover and select Recover.
Limitations of Shared Album Recovery
While Shared Albums are great for sharing, there are some limitations:
- Only the person who added the photo can recover it.
- If the photo is deleted from the Recently Deleted folder, it cannot be recovered.
- You have a limited time of 30 days to recover deleted photos.
Remember: Always check the Recently Deleted folder in Shared Albums if you accidentally delete a photo. It’s a quick way to get it back before it’s permanently lost!
Final Thoughts on Recovering Deleted Photos
Losing photos can be really upsetting, but there are ways to get them back on your iPhone. By following the steps in this guide, you can check the Recently Deleted folder and use iCloud to recover your lost memories. Remember, if you act quickly, you have a good chance of restoring your photos. Always keep backups to avoid losing important pictures in the future. With these tips, you can feel more confident about managing your photos and keeping your memories safe.
Frequently Asked Questions
How can I recover photos I accidentally deleted from my iPhone?
You can check the Recently Deleted album in the Photos app. Photos stay there for 30 days before being permanently deleted.
What should I do if my photos are not in the Recently Deleted album?
If they’re not there, you might need to look for backups in iCloud or any other backup services you use.
Is it possible to recover permanently deleted photos?
Once photos are permanently deleted from the Recently Deleted album, recovery is difficult. You may need to use specialized software or services.
How do I back up my photos to iCloud?
Go to Settings, tap your name, then iCloud. Make sure Photos is turned on to back up your images.
Can I recover photos from a local backup on my computer?
Yes, if you have a local backup, you can restore your iPhone from that backup to get your photos back.
What are some reliable third-party recovery tools for photos?
Popular options include Dr. Fone, EaseUS MobiSaver, and Tenorshare UltData. Always read reviews before using them.
How do I access photos in the Hidden album?
Open the Photos app, go to Albums, and find the Hidden album under Utilities. You may need to unlock it with Face ID or Touch ID.
What can I do to prevent losing photos in the future?
Regularly back up your photos using iCloud or other services, and avoid deleting photos unless you’re sure.