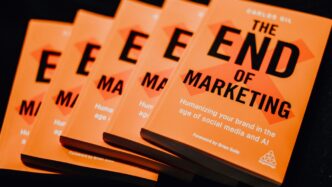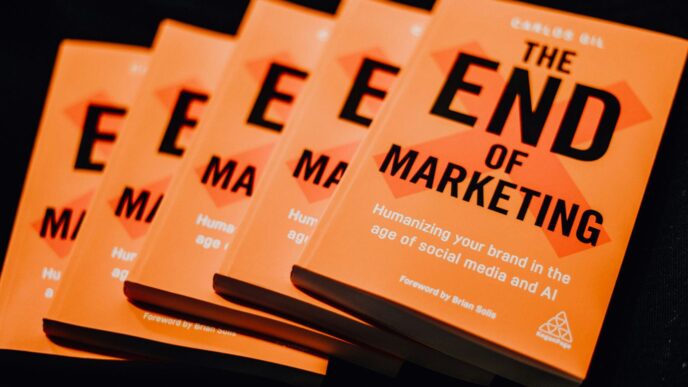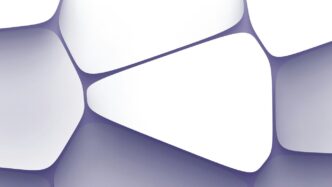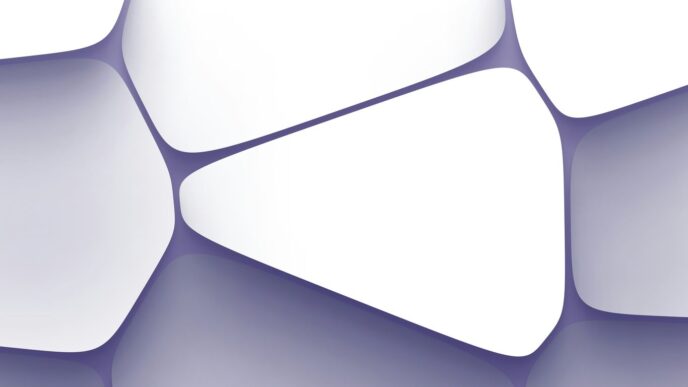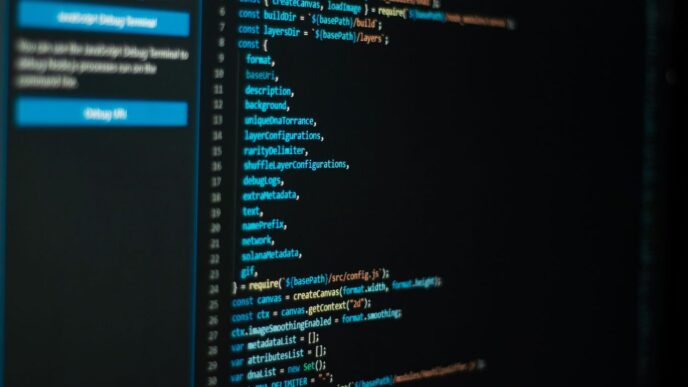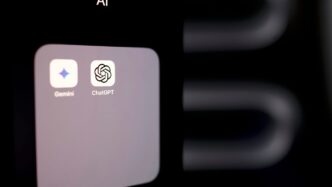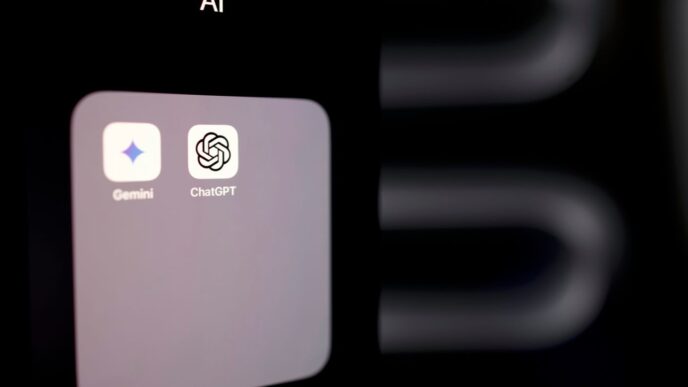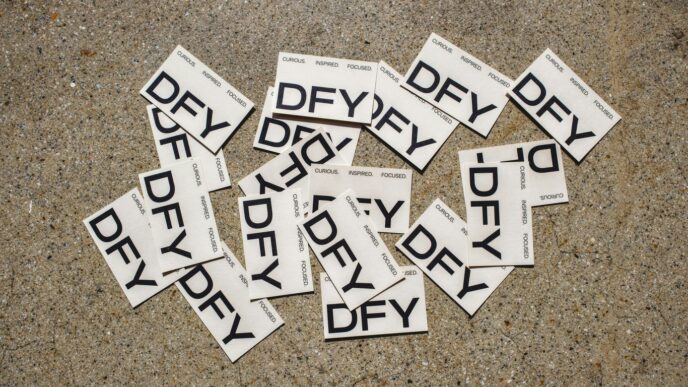Resetting your Android phone to factory settings can help fix issues, clear clutter, or prepare your device for a new user. This guide will walk you through the steps to reset your phone safely and effectively, ensuring you don’t lose important data in the process.
Key Takeaways
- A factory reset erases all data, so back up important files first.
- Ensure your device is charged and connected to Wi-Fi during the process.
- You can reset your phone through the settings or recovery mode if it won’t boot normally.
- Remember to disable Factory Reset Protection if you’re selling your device.
- After resetting, you’ll need to set up your phone as if it were new.
Understanding Factory Reset on Android Phones
What is a Factory Reset?
A factory reset is a process that returns your Android phone to its original settings. This means all your personal data, apps, and settings will be erased, making the phone like it was when you first bought it. It’s often used to fix problems or prepare a device for a new owner.
Why Perform a Factory Reset?
There are several reasons to consider a factory reset:
- Fixing issues: If your phone is slow or has bugs, a reset can help.
- Starting fresh: If you want a clean slate, this is the way to go.
- Selling or giving away: It ensures your personal data is wiped clean.
When to Consider a Factory Reset
You might want to reset your phone if:
- It’s running very slowly.
- You’re experiencing frequent crashes or errors.
- You plan to sell or give away the device.
Remember, a factory reset will delete everything on your phone. Always back up your important data before proceeding!
Preparing Your Android Phone for a Factory Reset
Before you reset your Android phone, it’s important to take some steps to protect your data and ensure a smooth process. Here’s what you need to do:
Backing Up Your Data
- Back up your important files: Use services like Google Drive or a computer to save your photos, videos, and documents.
- Sync your contacts and calendars with your Google account to keep them safe.
- Consider using a cloud storage service for additional security.
Noting Down Important Information
- Write down any passwords or account details you might need later.
- Make a list of apps you want to reinstall after the reset.
- Note any special settings or configurations you want to remember.
Charging Your Device
- Ensure your phone is charged to at least 70% before starting the reset process. This helps prevent interruptions.
- Plug your device into a charger to keep it powered during the reset.
Remember: A factory reset will erase all your data, so taking these steps is crucial to avoid losing important information.
By following these steps, you can prepare your Android phone for a factory reset and minimize the risk of losing valuable data.
Navigating to the Reset Option in Settings
Opening the Settings App
To start, you need to open the Settings app on your Android device. You can find it in your app drawer or by swiping down from the top of your screen and tapping the gear icon.
Finding the System Section
Once you’re in the Settings app, scroll down until you see the System section. Tap on it to access more options related to your device’s system settings.
Locating the Reset Menu
In the System section, look for the Reset menu. This is where you will find options for resetting your device. It may be labeled as "Reset options" or something similar. Tap on it to proceed with the factory reset process.
Remember, navigating through the settings can vary slightly depending on your device model and Android version. Always ensure you are in the right section before proceeding with a reset.
Performing a Factory Reset Through Settings
Choosing Factory Data Reset
To start the factory reset process, follow these steps:
- Open the Settings App: Locate the settings icon in your app drawer or swipe down from the top of your screen to access the notification panel.
- Find the System Section: Scroll down and tap on the "System" option. This is where you will find the reset options.
- Locating the Reset Menu: Look for the "Reset" or "Backup & Reset" option. Tap on it to proceed.
- Choose Factory Data Reset: Select "Factory Data Reset" from the list of options. This will prepare your device for the reset.
- Confirming the Reset: You will see a warning message about the data loss. If you are sure, tap on "Reset Phone" and enter any required passwords or PINs.
- Waiting for the Process to Complete: Your device will restart and begin the reset process. This may take a few minutes, so be patient.
Important Notes
- Backup Your Data: Before starting, ensure you have backed up any important files, as this process will erase everything on your device.
- Charge Your Device: Make sure your phone is charged to at least 70% to avoid interruptions during the reset.
- Factory Reset Protection (FRP): If you plan to sell or give away your device, remember to disable FRP in the security settings to prevent issues later.
Remember: A factory reset is irreversible. Make sure you are ready to lose all data before proceeding!
Factory Resetting Your Android Phone Using Recovery Mode

Entering Recovery Mode
To reset your Android phone using recovery mode, you first need to turn off your device. Make sure your phone is completely powered down. Then, press and hold the correct button combination for your specific device. This usually involves the Power button and either the Volume Up or Volume Down button.
Selecting Wipe Data/Factory Reset
Once in recovery mode, use the volume buttons to navigate through the menu. Look for the option labeled Wipe Data/Factory Reset. When you find it, press the Power button to select it.
Rebooting the System
After confirming the reset, your device will begin the process. This may take a few minutes. Once it’s done, you will see an option to Reboot System Now. Select this option to restart your phone.
Summary of Steps
- Turn off your device.
- Press and hold the appropriate button combination to enter recovery mode.
- Use volume buttons to navigate to Wipe Data/Factory Reset and confirm with the Power button.
- Confirm the reset and wait for the process to finish.
- Select Reboot System Now after the reset is complete.
Important: Factory resetting your phone will erase all data. Make sure to back up any important information before proceeding!
Resetting a Locked Android Phone
If you find yourself locked out of your Android phone, you can still reset it. Here’s how:
Using Google Account Credentials
- Try to remember your password. If you enter the wrong password several times, you may see an option to unlock your phone using your Google account.
- Enter your Google account email and password to regain access.
- Once unlocked, go to Settings > System > Reset options > Factory data reset.
Entering Recovery Mode
- Turn off your phone completely.
- Press and hold the Power and Volume Down buttons together until you see the Android logo.
- Use the volume buttons to navigate to Wipe data/Factory reset and press the Power button to select it.
- Confirm your choice by selecting Yes.
- After the reset is complete, choose Reboot system now.
Confirming the Factory Reset
- After the reset, your phone will restart and you will need to set it up as if it were new.
- Remember: This process will erase all data on your device, so use it as a last resort.
Important Note: If your phone has Factory Reset Protection (FRP) enabled, you will need to enter your Google account credentials after the reset to access your device again. This is a security feature to prevent unauthorized access.
Disabling Factory Reset Protection (FRP)
Understanding FRP
Factory Reset Protection (FRP) is a security feature on Android devices. It prevents unauthorized access to your phone after a factory reset. This means that if someone tries to reset your phone, they will need to enter the Google account password linked to the device.
Disabling FRP in Security Settings
To disable FRP, follow these steps:
- Open the Settings app on your Android device.
- Scroll down and tap on Security.
- Look for Factory Reset Protection and toggle it off.
Ensuring FRP is Turned Off
Before you reset your device, make sure FRP is disabled. This is especially important if you plan to sell or give away your phone. If FRP is still on, the new user will need your Google account information to access the device after the reset.
Remember, disabling FRP is crucial for a smooth transition when selling or giving away your device. It helps protect your personal information and ensures the new user can set up the phone without issues.
| Step | Action |
|---|---|
| 1 | Open Settings |
| 2 | Go to Security |
| 3 | Disable FRP |
Setting Up Your Android Phone After a Factory Reset
After you have completed the factory reset on your Android phone, it’s time to set it up again. Here’s how to do it step by step:
Choosing Your Language
- When your phone restarts, you will see a welcome screen. Select your preferred language from the list provided.
- Tap on "Next" to proceed.
Connecting to Wi-Fi
- You will be prompted to connect to a Wi-Fi network. Choose your network from the list.
- Enter the password if required, and tap "Connect".
- A stable connection is important for downloading updates and restoring data.
Signing in with Google Account
- After connecting to Wi-Fi, you will be asked to sign in with your Google account. Enter your email and password.
- If you have set up two-factor authentication, follow the prompts to verify your identity.
- Once signed in, you can choose to restore your apps and data from your backup.
Remember: Setting up your phone correctly ensures you have access to all your important apps and data.
By following these steps, you can quickly get your Android phone back to how you like it. Enjoy your fresh start!
Alternatives to Factory Resetting Your Android Phone
While a factory reset can be a quick fix for many issues, it’s often seen as a last resort. Here are some alternatives you can try first:
Restarting Your Device
A simple restart can often solve minor glitches and improve performance. Just turn off your phone and turn it back on.
Clearing App Cache
Clearing the cache of individual apps can help free up space and enhance performance. Here’s how:
- Go to Settings.
- Tap on Apps.
- Select the app you want to clear.
- Tap on Storage and then Clear Cache.
Uninstalling Unused Apps
Removing apps you no longer use can free up space and resources. To uninstall:
- Go to Settings.
- Tap on Apps.
- Select the app and choose Uninstall.
Updating Software
Keeping your device’s software up-to-date can fix bugs and improve performance. Check for updates by going to Settings > System > Software Update.
Remember, these steps can often resolve issues without the need for a factory reset. Evaluate your options carefully before deciding to reset your device.
By considering these alternatives, you might save yourself the hassle of a full reset and keep your data intact!
Troubleshooting Common Issues After a Factory Reset
After performing a factory reset on your Android phone, you might face some common issues. Here’s how to tackle them:
Restoring Data from Backup
- Check your Google Account: Make sure you are signed in to the same Google account you used for backup.
- Restore your apps and data: Follow the prompts during setup to restore your apps and data from your Google account.
- Manual restoration: If some data is missing, you may need to manually reinstall apps or restore files from other backup sources.
Reinstalling Essential Apps
- Visit the Google Play Store: Open the Play Store and search for the apps you need.
- Download and install: Tap on the app and hit the install button.
- Check for updates: After installation, check for any updates to ensure you have the latest version.
Resolving Connectivity Issues
- Wi-Fi connection: If you can’t connect to Wi-Fi, try forgetting the network and reconnecting.
- Mobile data: Ensure that mobile data is enabled in your settings.
- Restart your device: Sometimes, a simple restart can fix connectivity problems.
Remember: If you encounter issues after a factory reset, it’s often a good idea to check your settings and ensure everything is configured correctly.
By following these steps, you can effectively troubleshoot common problems that may arise after resetting your Android phone to factory settings.
Important Considerations Before Factory Resetting

Impact on Data and Settings
Before you reset your Android phone, it’s crucial to understand that a factory reset will erase all your data. This includes:
- Contacts
- Photos and videos
- Music and files
- App data and settings
Ensuring Data Backup
To avoid losing important information, make sure to back up your data. Here are some ways to do this:
- Use Google Drive or another cloud service.
- Transfer files to a computer.
- Save important documents on an external storage device.
Understanding the Irreversibility
A factory reset is a permanent action. Once you reset your device, you cannot recover the lost data unless you have a backup. Therefore, think carefully before proceeding.
Remember, a factory reset is like starting fresh. Make sure you are ready for this change!
Frequently Asked Questions About Factory Reset
Does Factory Reset Delete Everything?
Yes, a factory reset will erase all data on your Android device. This includes your apps, settings, and personal files like photos and messages. It’s like starting fresh, so make sure to back up anything important before you reset.
How to Factory Reset Without Password?
If you’ve forgotten your password, you can still reset your device:
- Use your Google account credentials to unlock your phone.
- If that doesn’t work, you can enter Recovery Mode to perform a reset.
- Follow the prompts to confirm the reset.
How to Factory Reset Specific Android Models?
The steps can vary by model, but generally:
- Samsung: Go to Settings > General Management > Reset > Factory Data Reset.
- Google Pixel: Settings > System > Reset options > Erase all data (factory reset).
- OnePlus: Settings > System > Reset options > Erase all data (factory reset).
Remember: Always back up your data before performing a factory reset. This ensures you don’t lose anything important during the process.
For more information on gadgets, explore a diverse range of innovative gadgets at diversegadgets. From multifunctional chargers to unique home decor, find products that blend functionality and style.
Conclusion
Resetting your Android phone to factory settings can be a helpful way to fix problems or start fresh. Remember, this process will erase all your data, so it’s really important to back up everything you want to keep. After the reset, you’ll set up your phone like it’s brand new. Just follow the steps we discussed, and you’ll be able to reset your device safely and easily. Whether you’re selling your phone or just want to clear out old files, a factory reset can help you get back on track.