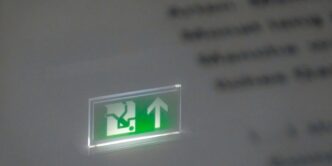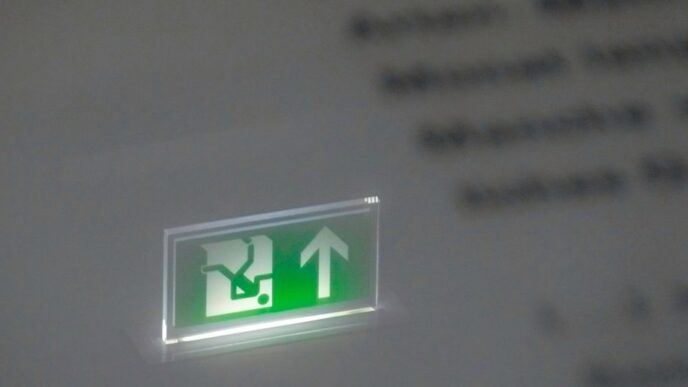Setting up a guest Wi-Fi network is a smart move for anyone who frequently has visitors. It allows your guests to connect to the internet without giving them access to your private devices and data. This guide will walk you through the steps to create a secure guest network, ensuring your main network remains safe from potential threats. Let’s dive in!
Key Takeaways
- A guest Wi-Fi network keeps your main network safe from unauthorized access.
- Setting up a guest network is usually easy and can be done through your router settings.
- Using a strong password for your guest network is essential for security.
- You can manage guest access and limit bandwidth to protect your main network.
- Regularly updating your network settings helps maintain security.
Understanding the Importance of a Guest Wi-Fi Network
Why You Need a Guest Wi-Fi Network
Having a guest Wi-Fi network is essential for maintaining security in your home or business. It allows visitors to access the internet without exposing your main network. This separation helps protect your personal devices and sensitive information from potential threats.
Benefits of a Guest Wi-Fi Network
- Enhanced Security: By isolating guests from your main network, you reduce the risk of malware spreading.
- Controlled Access: You can limit what guests can access, preventing unauthorized use of your devices.
- Bandwidth Management: You can allocate bandwidth to ensure your main network remains fast and reliable.
| Benefit | Description |
|---|---|
| Enhanced Security | Protects your main network from potential threats. |
| Controlled Access | Limits guest access to sensitive devices. |
| Bandwidth Management | Ensures your main network remains fast. |
Security Concerns Addressed by Guest Wi-Fi
Using a guest network helps address several security concerns:
- Malware Protection: If a guest connects a device with malware, it won’t affect your main network.
- IoT Device Safety: Many smart devices are vulnerable; a guest network keeps them safer.
- Data Privacy: Guests cannot access your files or printers, protecting your personal information.
Setting up a guest Wi-Fi network is a simple yet effective way to enhance your overall network security. It allows you to enjoy the convenience of internet access for guests while keeping your main network safe from potential threats.
Choosing the Right Equipment for Your Guest Wi-Fi Network
Setting up a guest Wi-Fi network requires the right equipment to ensure a smooth and secure experience for your visitors. Choosing the right hardware is crucial for optimal performance and security.
Selecting a Compatible Router
- Look for routers that support guest networks.
- Ensure compatibility with your Internet Service Provider (ISP).
- Check for features like dual-band support for better speed.
Considering Wi-Fi Access Points
- Wi-Fi access points can extend your network range.
- They are often easier to set up than a second router.
- Ideal for larger spaces where a single router may not suffice.
Investing in Additional Hardware
| Hardware Type | Purpose | Pros |
|---|---|---|
| Second Router | Create a separate guest network | More control over settings |
| Wi-Fi Access Point | Extend coverage and improve signal strength | Cost-effective solution |
| Ethernet Switch | Connect multiple devices via wired connections | Stable and fast connections |
Setting up a guest network not only protects your main network but also enhances the experience for your guests.
By carefully selecting the right equipment, you can ensure that your guest Wi-Fi network is both efficient and secure, allowing your visitors to connect without compromising your home network.
Finding Your Router’s IP Address
To set up a guest Wi-Fi network, the first step is to find your router’s IP address. This address is essential for accessing your router’s settings. Here’s how you can locate it:
Checking the Router Label
- Look for a label on your router. It usually has the IP address printed on it.
- The format will typically look like this: 192.168.1.1.
- If you can’t find it, check for a sticker on the bottom or back of the router.
Using a Computer or Mobile Device
- On Windows:
- Open Command Prompt and type
ipconfig. Look for the "Default Gateway".
- Open Command Prompt and type
- On Mac:
- Go to System Preferences > Network, select your network, and click on "Advanced". The IP address will be listed under "TCP/IP".
- On Mobile Devices:
- Go to your Wi-Fi settings, tap on the connected network, and look for the IP address.
Consulting the Router’s User Manual
- If you still can’t find the IP address, refer to the user manual that came with your router. It will have detailed instructions on how to locate it.
Finding your router’s IP address is a crucial step in setting up a guest network. Once you have it, you can easily access your router’s settings to configure your network.
Accessing Your Router’s Settings

Entering the IP Address in a Browser
To access your router’s settings, you first need to find its IP address. This is usually printed on a label on the router itself. It often looks like this: 192.168.1.1. If you can’t find it there, check your device’s network settings or the user manual.
- Open a web browser on your computer or mobile device.
- Type the IP address into the address bar and press Enter.
- Wait for the router’s login page to load.
Logging in as an Administrator
Once the login page appears, you’ll need to sign in. Here’s how:
- Use the default username and password, which can often be found on the router.
- If this is your first time logging in, consider changing these credentials to enhance security.
- If you forget your login info, you may need to reset the router.
Navigating to Wireless Settings
After logging in, you’ll want to find the wireless settings. This is where you can manage your guest network.
- Look for tabs labeled Wireless Settings, Network Settings, or something similar.
- Once you find it, you can enable the guest network and adjust settings as needed.
Remember: Accessing your router’s settings is crucial for managing your network effectively. It allows you to customize your Wi-Fi experience and keep your network secure.
Enabling and Configuring the Guest Network
Locating Guest Network Settings
To start, log into your router’s settings. Look for options labeled "Guest Network" or "Guest Wi-Fi". This is where you can enable the guest network.
Setting a Network Name and Password
Once you find the guest network settings, you can customize the following:
- Network Name (SSID): Choose a unique name that helps guests identify the network.
- Password: Create a strong password that is easy for guests to remember but secure enough to protect your main network.
Adjusting Bandwidth and Access Controls
You can also manage how much bandwidth the guest network uses. Here are some options:
- Bandwidth Allocation: Limit the speed to ensure your main network remains fast.
- Access Controls: Decide which websites guests can visit. This helps keep your network safe from malware.
- Device Isolation: Ensure that devices on the guest network cannot access your main network.
Remember: After making changes, always save your settings. This ensures that your guest network is ready for visitors.
By following these steps, you can easily set up a guest network that keeps your main network secure while providing internet access to your guests.
Summary
Setting up a guest network is essential for protecting your personal information. It allows visitors to connect without compromising your main network’s security. Devices connected to the guest Wi-Fi network are typically isolated from the devices on the host’s primary network, which is crucial for maintaining privacy and security.
Creating a Guest Network via ISP or Router App
Setting up a guest Wi-Fi network can be done easily through your Internet Service Provider (ISP) or router app. This method is user-friendly and efficient. Here’s how to do it:
Using ISP-Provided Apps
- Download the App: Most ISPs offer apps that allow you to manage your network settings.
- Log In: Use your account credentials to access the app.
- Find Guest Network Settings: Look for options labeled "Guest Network" or similar.
- Set Up Your Network: Enter a name and password for your guest network, then save the changes.
Setting Up Through Router Apps
- Access the Router App: Open the app on your device.
- Navigate to Guest Network: Find the guest network section in the app.
- Configure Settings: Choose a network name and password, and adjust any additional settings as needed.
- Save Changes: Ensure you save your settings to activate the guest network.
Managing Connected Devices
- Monitor Connections: Use the app to see which devices are connected to your guest network.
- Limit Access: You can set restrictions on bandwidth or access to certain websites.
- Update Settings Regularly: Keep your network secure by updating passwords and settings periodically.
Setting up a guest network not only enhances security but also provides a convenient way for visitors to connect without accessing your main network.
By following these steps, you can easily create a guest network that keeps your main network safe while allowing guests to enjoy internet access.
Setting Up a Guest Network Without a Guest Wi-Fi-Enabled Router
If your router doesn’t support a guest Wi-Fi network, don’t worry! You can still create one by using additional hardware. Here’s how to do it:
Using a Second Router
- Purchase a second router: This will be used solely for your guest network. Make sure it’s compatible with your main router.
- Connect the second router: Plug it into your main router using an Ethernet cable. This will allow the two routers to communicate.
- Configure the second router: Access its settings by entering its IP address in a web browser. You can usually find this on the router itself.
Configuring a Wi-Fi Access Point
- Consider an access point: If you don’t want to buy a second router, an access point can also work. It connects to your main router and creates a separate network for guests.
- Set it up: Similar to the second router, you’ll need to access its settings and configure it to create a guest network.
Connecting New Hardware to the Internet
- Connect devices: Once your guest network is set up, guests can connect their devices just like they would with any other Wi-Fi network.
- Use a strong password: Make sure to set a secure password to keep your network safe from unauthorized access.
Remember: Using a guest network helps protect your main network from potential threats. It keeps your personal information safe while allowing guests to access the internet.
By following these steps, you can successfully set up a guest network even without a guest Wi-Fi-enabled router. This way, you can enjoy the benefits of having a separate network for your visitors while keeping your main network secure.
Enhancing Security for Your Guest Wi-Fi Network
Choosing a Strong Password
To keep your guest Wi-Fi safe, selecting a strong password is essential. Here are some tips:
- Use a different password than your main network.
- Avoid easy-to-guess phrases.
- Create a long password with a mix of letters, numbers, and symbols.
Enabling WPA/WPA2 Encryption
Using WPA or WPA2 encryption helps protect your network. This encryption makes it harder for unauthorized users to access your Wi-Fi. Always ensure that your guest network is set to use one of these encryption methods.
Setting Up a Captive Portal
A captive portal requires guests to sign in before accessing the internet. This adds an extra layer of security by ensuring that only authorized users can connect. Here’s how to set it up:
- Access your router settings.
- Locate the captive portal option.
- Customize the sign-in page with your terms of use.
Keeping your guest Wi-Fi secure is crucial to protect your main network from potential threats. By implementing these strategies, you can enjoy peace of mind while allowing guests to connect.
Additional Security Measures
Consider these extra steps to enhance your guest network security:
- Use filters to block harmful websites.
- Monitor connected devices to ensure only guests are using the network.
- Keep your router’s firmware updated to patch any security flaws.
By following these guidelines, you can create a safe and secure guest Wi-Fi experience for everyone.
Managing and Monitoring Your Guest Wi-Fi Network
Viewing Connected Devices
To keep your guest network safe, it’s important to know who is connected. You can usually see connected devices through your router’s app or settings. Here are some steps to follow:
- Log into your router’s settings.
- Navigate to the section that shows connected devices.
- Check for any unfamiliar devices and take action if needed.
Limiting Bandwidth Usage
Controlling bandwidth is essential to ensure all guests have a good experience. You can set limits on how much data each device can use. Here’s how:
- Access your router settings.
- Find the bandwidth control section.
- Set limits for each device or for the entire guest network.
Updating Network Settings Regularly
Keeping your network settings up to date is crucial for security. Here are some tips:
- Change your guest Wi-Fi password every few months.
- Regularly check for firmware updates for your router.
- Review and adjust your guest network settings based on usage.
Remember: Regular monitoring helps keep your network secure and efficient.
By managing and monitoring your guest Wi-Fi network, you can ensure a safe and enjoyable experience for your visitors while protecting your main network from potential threats. Stay proactive to maintain a secure environment!
Troubleshooting Common Issues with Guest Wi-Fi Networks
When setting up a guest Wi-Fi network, you might run into some common problems. Here’s how to tackle them:
Resolving Connectivity Problems
- Check the router settings: Ensure the guest network is enabled in your router settings.
- Restart the router: Sometimes, a simple restart can fix connectivity issues.
- Verify device compatibility: Make sure the device trying to connect supports the guest network settings.
Addressing Slow Internet Speeds
- Limit bandwidth for guests: You can set a maximum speed for the guest network to ensure your main network remains fast.
- Check for interference: Other devices or networks can slow down your Wi-Fi. Try changing the channel in your router settings.
- Upgrade your router: If your router is old, consider investing in a best wi-fi router for small scale businesses to improve performance.
Fixing Login Issues
- Reset the password: If guests can’t log in, ensure they have the correct password.
- Check for device limits: Some routers limit the number of devices that can connect. Make sure you haven’t reached that limit.
- Clear device cache: Sometimes, clearing the cache on the device can help resolve login issues.
Remember: Regularly updating your router’s firmware can help prevent many of these issues from occurring in the first place!
Best Practices for Maintaining Your Guest Wi-Fi Network

Maintaining a secure and efficient guest Wi-Fi network is essential for both safety and performance. Here are some best practices to follow:
Regularly Updating Firmware
Keeping your router’s firmware up to date is crucial. Updates often fix security flaws and improve performance. Here’s how to ensure your firmware is current:
- Check for updates monthly.
- Enable automatic updates if available.
- Review the manufacturer’s website for the latest version.
Changing Passwords Periodically
To enhance security, change your guest Wi-Fi password regularly. This helps prevent unauthorized access. Consider these tips:
- Use a strong password that combines letters, numbers, and symbols.
- Avoid sharing the password publicly.
- Update the password every few months.
Educating Guests on Network Usage
Inform your guests about safe practices while using your Wi-Fi. This can help protect your network. Here are some points to cover:
- Advise against accessing sensitive information.
- Remind them to avoid clicking on suspicious links.
- Encourage them to log out of accounts after use.
Using Filters to Protect Your Guest Wi-Fi
Setting up content filters can help keep your network safe. Filters can:
- Block access to harmful websites.
- Reduce the risk of malware infections.
- Manage bandwidth effectively.
Monitoring Who’s Joining Your Guest Network
Keep track of devices connected to your guest network. This helps ensure only authorized users are accessing it. Here are some steps:
- Regularly check connected devices through your router’s app.
- Disable Wi-Fi Protected Setup (WPS) to prevent unauthorized access.
- Use a captive portal for guest sign-ins.
By following these best practices, you can maintain a secure and efficient guest Wi-Fi network that protects both your data and your guests’ experience.
Conclusion
Setting up a guest Wi-Fi network is a smart move for anyone who frequently has visitors. It keeps your main network safe while allowing guests to connect easily. By following the steps outlined in this guide, you can create a secure and separate network for your guests. This way, you can enjoy peace of mind knowing that your personal devices and data are protected. Plus, with a guest network, you can control access and limit bandwidth, ensuring that your internet runs smoothly for everyone. So, take the time to set up your guest Wi-Fi today and make your home more welcoming and secure.