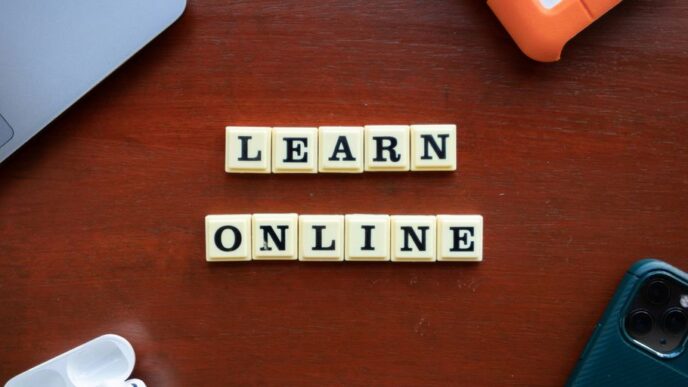Setting up a VPN is essential for protecting your online privacy and security. This guide will help you understand how to choose the right VPN service, install it on your devices, and troubleshoot any issues you may encounter. By following these steps, you’ll be able to securely browse the internet and access restricted content with ease.
Key Takeaways
- Choose a trustworthy VPN provider that offers strong security features.
- Download the VPN app for your device and follow the installation steps.
- Understand how to set up a VPN on different operating systems, including Windows, macOS, Android, and iOS.
- Learn how to configure a VPN on your router for added protection.
- Regularly check your VPN connection to ensure it’s working properly.
Choosing the Right VPN Service
When selecting a VPN service, it’s important to make a careful choice that fits your needs. Here are some key factors to consider:
Evaluating Security Features
- Privacy Policies: Look for a VPN with a strict no-logs policy. This means they don’t keep track of your online activities.
- Security Protocols: Check the encryption methods used. Strong protocols like OpenVPN or IKEv2/IPsec are best for keeping your data safe.
- Customer Trust: Research the company’s reputation. A trustworthy VPN should have good reviews and a clear privacy policy.
Considering Server Locations
A wide range of server locations is essential. This allows you to:
- Mask your IP address effectively.
- Access content from different regions.
- Improve connection speeds.
Checking Compatibility with Devices
Make sure the VPN works on all your devices. A good VPN should support:
- Windows and macOS
- Android and iOS
- Routers and smart TVs
Choosing the right VPN is crucial for your online safety. By considering these factors, you can find a service that meets your needs and keeps your data secure.
| Feature | Importance Level |
|---|---|
| Privacy Policies | High |
| Security Protocols | High |
| Server Locations | Medium |
| Device Compatibility | Medium |
Downloading and Installing the VPN App
Setting up a VPN is essential for online security. Here’s how to download and install the VPN app on your devices.
Finding the VPN App
- Visit the official website of your chosen VPN provider.
- Look for the "downloads" page to find the app for your device.
- If you use mobile devices, make sure to download the app for those as well.
Installing on Different Devices
- Windows/Mac:
- Download the app from the website.
- Open the downloaded file and follow the installation prompts.
- Android/iOS:
- Go to the Google Play Store or Apple App Store.
- Search for your VPN provider and tap Install.
Initial Setup and Configuration
- Open the app after installation.
- Log in using the credentials you created when signing up.
- Choose a server location and tap Connect.
Remember: If you face any issues logging in, contact your VPN provider’s support team for help.
By following these steps, you can easily set up your VPN app and start enjoying a secure online experience!
Setting Up a VPN on Windows

Setting up a VPN on your Windows device is a straightforward process. Follow these steps to ensure a secure connection:
Using the VPN App
- Download the VPN app from your provider’s website or the Microsoft Store.
- Open the app and log in with your account details.
- Select a server from the list and click Connect.
Manual Configuration Steps
If you prefer to set up the VPN manually, follow these steps:
- Click the Start button and go to Settings.
- Select Network & Internet and then click on VPN.
- Click on Add a VPN connection.
- Fill in the required fields:
- VPN provider: Select Windows (built-in).
- Connection name: Enter a name you’ll remember.
- Server name or address: Input the VPN server address.
- VPN type: Choose the protocol your VPN uses.
- Sign-in info: Select the type of sign-in info needed (username/password, etc.).
- Click Save.
- To connect, go back to the VPN settings, select your VPN, and click Connect.
Troubleshooting Common Issues
If you encounter problems, consider these tips:
- Ensure your internet connection is stable.
- Check if the VPN server is online.
- Restart your device and try connecting again.
Remember: A VPN not only protects your data but also allows you to access content that may be restricted in your region.
By following these steps, you can easily set up a VPN on your Windows device and enjoy a more secure online experience. Stay safe online!
Setting Up a VPN on macOS
Setting up a VPN on your Mac is a straightforward process. Follow these steps to ensure a secure connection:
Using the VPN App
- Download the VPN app from the App Store or the provider’s website.
- Open the app and log in with your account details.
- Select the server you want to connect to and click Connect.
Manual Configuration Steps
If you prefer to set up the VPN manually, follow these steps:
- Click on the Apple menu and select System Settings.
- Go to Network and click the + button to add a new connection.
- Choose VPN from the drop-down menu.
- Fill in the required fields:
- VPN Type: Select the type of VPN (e.g., IKEv2, L2TP).
- Service Name: Enter a name for your VPN connection.
- Server Address: Input the server address provided by your VPN service.
- Account Name: Enter your username.
- Password: Fill in your password.
- Click Create and then Connect to start using your VPN.
Troubleshooting Common Issues
If you encounter problems, consider these tips:
- Ensure your internet connection is stable.
- Double-check your username and password for accuracy.
- Restart the VPN app or your Mac if the connection fails.
Remember: A VPN not only protects your privacy but also allows you to access content that may be restricted in your region. Always choose a reliable VPN service to ensure your data is safe.
By following these steps, you can easily set up a VPN on your macOS device and enjoy a more secure online experience!
Setting Up a VPN on Android Devices
Setting up a VPN on your Android device is a straightforward process. Follow these steps to ensure a secure connection.
Using the VPN App
- Download a VPN app from the Google Play Store. Look for a reputable service that fits your needs.
- Open the app and sign in with your account details.
- Choose a server location and tap Connect to establish a secure connection.
Manual Configuration Steps
If you prefer to set up the VPN manually, follow these steps:
- Go to Settings on your device.
- Tap on Network & Internet.
- Select VPN and then tap Add VPN.
- Fill in the required details:
- Name: Choose a name for your VPN.
- Server Address: Enter the server address provided by your VPN service.
- Save the profile and tap on it to enter your Account and Password.
- Finally, tap Connect to start using the VPN.
Troubleshooting Common Issues
If you encounter problems while using your VPN, consider these tips:
- Ensure your internet connection is stable.
- Check if your VPN subscription is active.
- Restart your device and try connecting again.
Setting up a VPN on your Android device not only enhances your privacy but also allows you to access geo-restricted content, making it essential for streaming enthusiasts.
By following these steps, you can easily set up a VPN on your Android device and enjoy a safer online experience.
Setting Up a VPN on iOS Devices
Using the VPN App
To start using a VPN on your iOS device, download the VPN app from the App Store. Here’s how:
- Open the App Store.
- Search for your chosen VPN service.
- Tap "Get" to download and install the app.
Manual Configuration Steps
If you prefer to set up the VPN manually, follow these steps:
- Go to Settings on your iPhone or iPad.
- Tap on General and scroll down to VPN.
- Select Add VPN Configuration.
- Choose the type of VPN (IKEv2, IPSec, or L2TP).
- Fill in the required details:
- Description: Name your VPN.
- Server: Enter the server address.
- Account: Your VPN username.
- Password: Your VPN password.
- Tap Done to save the configuration.
- Toggle the VPN switch to On to connect.
Troubleshooting Common Issues
If you encounter problems, consider these tips:
- Ensure your internet connection is stable.
- Double-check your username and password.
- Restart your device if the VPN won’t connect.
Remember, using a VPN can help protect your online privacy and security. It’s essential to choose a reliable service that meets your needs. VPNs are crucial for streaming and accessing content securely.
Setting Up a VPN on Your Router
Setting up a VPN on your router can be a smart move. This allows you to protect all your devices connected to the network at once. Here’s how to do it:
Benefits of Router VPN
- Protects multiple devices: All devices connected to the router are secured.
- Easy management: You only need to configure the VPN once.
- Bypass restrictions: Access content that may be blocked in your region.
Step-by-Step Configuration
- Log into your router: Type your router’s IP address into a web browser and enter your admin password.
- Locate the VPN settings: Look for the VPN option in the settings menu.
- Select VPN client: Choose the option for VPN client, not VPN server.
- Enter VPN details: Input the settings provided by your VPN service. If you have an OpenVPN config file, you can upload it directly.
- Complete additional steps: Follow any extra instructions your router may require.
Verifying the Connection
- After setting up, check if your VPN is working by searching "what is my IP" on Google. Write down your IP address, then connect to the VPN and see if it changes.
- If the IP address is different, congratulations! You’ve successfully set up your VPN.
Setting up a VPN on your router not only enhances your online security but also improves your streaming experience by allowing access to geo-restricted content. This is essential for navigating the world of VPNs for optimal streaming experience.
Advanced VPN Configurations
Customizing VPN Settings
When using a VPN, you can tailor the settings to fit your needs. Here are some options:
- Auto-Connect: Set your VPN to connect automatically when your device starts.
- Favorite Servers: Mark frequently used servers as favorites for quick access.
- Kill Switch: Enable this feature to stop all internet traffic if the VPN disconnects unexpectedly.
Using VPN with Smart TVs
Setting up a VPN on your smart TV can enhance your streaming experience. Follow these steps:
- Check Compatibility: Ensure your smart TV supports VPN apps.
- Install the VPN App: Download the app from your TV’s app store.
- Log In: Enter your VPN account details.
- Connect: Choose a server and connect to enjoy secure streaming.
Setting Up VPN for Gaming Consoles
Using a VPN can improve your gaming experience by reducing lag and providing access to geo-restricted content. Here’s how:
- Router Setup: Configure the VPN on your router to cover all devices.
- Direct Connection: Some consoles allow direct VPN app installation.
- Choose Servers Wisely: Select servers close to your gaming location for better performance.
A VPN can significantly enhance your online privacy and security, making it a valuable tool for anyone who values their digital safety.
Ensuring Your VPN is Working
After setting up your VPN, it’s important to confirm that it’s functioning correctly. Here are some steps to ensure your VPN is working as it should.
Checking Your IP Address
- Find Your Current IP: Before connecting to your VPN, go to a search engine and type "what is my IP". Write down the IP address you see.
- Connect to the VPN: Launch your VPN app and connect to a server.
- Verify the Change: Repeat the search for your IP address. If it’s different from the first one, your VPN is working!
Testing for DNS Leaks
- What is a DNS Leak?: A DNS leak occurs when your DNS requests are sent outside the VPN tunnel, exposing your browsing activity.
- How to Test: Use a DNS leak test website. If your ISP’s DNS servers show up, your VPN isn’t fully protecting you.
- Fixing Leaks: If you find leaks, check your VPN settings or contact support for help.
Verifying Encryption
- Why Encryption Matters: Encryption keeps your data safe from prying eyes. Make sure your VPN is encrypting your connection.
- How to Check: Look for information in your VPN app about the encryption protocol being used. Common protocols include OpenVPN and IKEv2.
- Test Your Security: You can use online tools to check if your connection is secure.
Remember: Regularly check your VPN to ensure it’s working properly. This helps keep your online activities private and secure.
By following these steps, you can ensure that your VPN is functioning correctly and providing the protection you need.
Troubleshooting VPN Issues

When using a VPN, you might run into some problems. Here are some common issues and how to fix them.
Common Connection Problems
- Check Your Internet Connection: Make sure your internet is working before connecting to the VPN.
- Switch Servers: If you can’t connect, try a different server. Sometimes, certain servers may be down.
- Firewall and Antivirus: Ensure that your firewall or antivirus isn’t blocking the VPN. You may need to adjust settings or temporarily disable them.
Fixing Slow Speeds
- Connect to a Closer Server: Choose a server that is geographically closer to you for better speed.
- Change VPN Protocols: If your VPN allows it, try switching to a different protocol. Some protocols are faster than others.
- Restart Your Device: Sometimes, a simple restart can help improve speed.
Resolving App Crashes
- Update the VPN App: Make sure you have the latest version of the app installed.
- Reinstall the App: If the app keeps crashing, uninstall it and then reinstall it.
- Check for Conflicting Software: Other software on your device might be causing issues. Temporarily disable them to see if it helps.
Remember: If you continue to have issues, don’t hesitate to reach out to your VPN provider for support. They can help you troubleshoot specific problems.
Summary Table of Common Issues and Solutions
| Issue | Solution |
|---|---|
| Can’t Connect to Internet | Check firewall settings and update VPN software |
| Slow Speed | Connect to a closer server or change protocols |
| Unable to Send Emails | Switch servers or use a different email platform |
| Netflix VPN/Proxy Ban | Clear cache or choose a dedicated streaming server |
Maintaining Your VPN
Keeping your VPN in good shape is essential for ensuring your online safety and privacy. Here are some key areas to focus on:
Updating the VPN Software
- Regular updates: Always keep your VPN software updated to the latest version. This helps protect against new security threats.
- Check for notifications: Most VPNs will notify you when an update is available. Make sure to act on these alerts promptly.
- Automatic updates: If possible, enable automatic updates to ensure you never miss an important security patch.
Renewing VPN Subscriptions
- Set reminders: Mark your calendar for when your subscription is due. This way, you won’t lose access unexpectedly.
- Compare plans: Before renewing, check if there are better deals or features available with other providers.
- Consider long-term plans: If you’re satisfied with your VPN, consider a longer subscription to save money.
Regularly Changing Passwords
- Strong passwords: Use a mix of letters, numbers, and symbols to create a strong password for your VPN account.
- Change regularly: Aim to change your password every few months to enhance security.
- Use a password manager: This can help you keep track of your passwords and generate strong ones.
Remember: Keeping your VPN maintained is crucial for your online safety. Regular updates, renewals, and password changes can help protect your data from potential threats.
By following these steps, you can ensure that your VPN remains effective and secure, allowing you to browse the internet safely and privately.
Conclusion
Maintaining your VPN is not just about keeping the software updated; it’s about ensuring your online safety and privacy. Regularly check your settings and stay informed about the latest security practices to make the most of your VPN service.
Conclusion
Setting up a VPN is a smart move for anyone who wants to protect their online privacy and security. By following the steps outlined in this guide, you can easily connect to a VPN and enjoy a safer internet experience. Remember, the key is to choose a reliable VPN provider that meets your needs. Once you’re set up, you can browse the web with more freedom and peace of mind. Whether you’re at home or on the go, a VPN can help keep your information safe from prying eyes. So take the plunge and start using a VPN today!