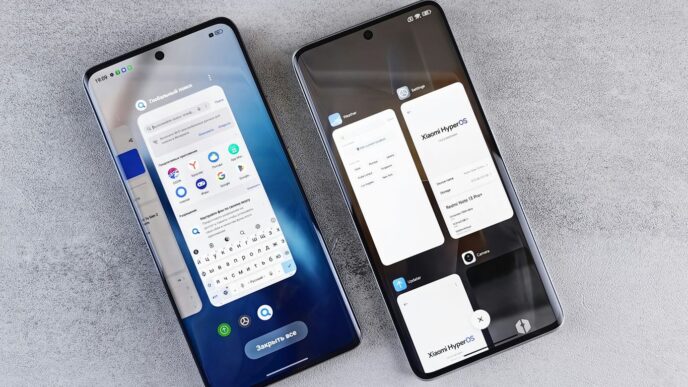Switching from an iPhone to an Android phone can be exciting, but transferring your contacts might seem tricky. Luckily, there are several easy ways to move your contacts without losing any important information. This guide will walk you through different methods to help you make the switch smoothly and keep your contacts intact.
Key Takeaways
- You can transfer contacts using software like Contact Transfer on your PC.
- Google Drive allows you to back up and restore contacts easily.
- Syncing your Google account helps keep contacts updated across devices.
- Using iCloud lets you export contacts to Google Contacts for Android.
- Manual methods like vCard files can be used for direct transfers.
Using Contact Transfer Software
Transferring contacts from an iPhone to an Android device can be made easy with the right software. Contact Transfer software allows you to move your contacts directly without using cloud services. Here’s how to do it step by step:
Installing the Software on Your PC
- Download and install the Contact Transfer software on your Windows PC.
- Ensure you have iTunes installed, as it is required for connecting your iPhone.
- Install the Contact Transfer app on your Android device from the Google Play Store.
Connecting Your Devices
- Connect your iPhone to your PC using a USB cable.
- Open the Contact Transfer app on your Android device and scan the QR code displayed on your PC screen to establish a connection.
Selecting and Transferring Contacts
- Open the Contact Transfer software on your PC.
- Choose your iPhone as the source device and your Android as the destination.
- Select the contacts you want to transfer or click “Select All” to move everything.
- Click the “Transfer” button to start the process.
Tip: Always double-check the contacts you are transferring to avoid duplicates or unwanted entries.
Using this method, you can efficiently manage your contacts and ensure a smooth transition from iPhone to Android. This approach is particularly useful for those who want to keep their contact list organized and relevant.
Transferring Contacts via Google Drive

Google Drive is a simple and free way to move your contacts from an iPhone to an Android device. This method allows you to transfer your entire contact list quickly. Here’s how to do it:
Downloading Google Drive on iPhone
- Install the Google Drive app from the App Store on your iPhone.
- Open the app and sign in with your Google account.
- Tap the menu icon in the top-left corner, then go to Settings.
Backing Up Contacts to Google Drive
- In Settings, tap on Backup.
- Make sure Contacts is toggled on to back up your contacts.
- Tap the back arrow and then hit Start Backup.
- Wait for the backup to finish; this may take some time depending on how many contacts you have.
Accessing Contacts on Android
- On your Android device, open the Contacts app.
- Ensure you are signed in with the same Google account used on your iPhone.
- Your contacts should now be visible in the app!
Tip: This method transfers all contacts, so if you only want specific ones, consider using another method.
By following these steps, you can easily transfer your contacts and keep your new Android device organized!
Syncing Contacts with Google Account
Enabling Contact Sync on iPhone
To start syncing your contacts, follow these steps:
- Open the Settings app on your iPhone.
- Scroll down and tap on Contacts.
- Select Accounts.
- Choose your Gmail account. If you haven’t added it yet, tap on Add Account, select Google, and enter your login details.
- Turn on the Contacts toggle.
Now, your contacts will automatically sync from your iPhone to Google Contacts. This means they will also appear on your Android device as long as you use the same Google account.
Setting Up Google Account on Android
To ensure your contacts are visible on your Android device, do the following:
- Open the Settings app on your Android phone.
- Go to Passwords & accounts.
- Tap on your Google account.
- Select Account sync.
- Make sure the Contacts option is enabled.
Verifying Contact Sync
After setting everything up, check if your contacts are synced:
- Open the Contacts app on your Android device.
- Ensure that all your contacts from your iPhone are visible.
Tip: If you don’t see your contacts, double-check that you are logged into the same Google account on both devices. This will help avoid any syncing issues.
Using iCloud to Transfer Contacts

Transferring your contacts from an iPhone to an Android device can be done easily using iCloud. This method allows you to export your contacts and then import them to your new device. Here’s how to do it step by step:
Exporting Contacts from iCloud
- On your iPhone:
- On your computer:
Importing Contacts to Google Contacts
- Transfer the .vcf file to your computer or directly to your Android device using a USB cable or cloud service.
- On your computer:
- Go to Google Contacts in your web browser.
- Click on Import from the left menu.
- Select the .vcf file you downloaded and click Open.
- On your Android device:
- Open the Contacts app.
- Ensure you are logged into the same Google account to see your imported contacts.
Note: This method is great for those who want to keep their contacts organized and avoid cluttering their new Android with unnecessary contacts.
Syncing with Android Device
- After importing, check your Contacts app on your Android device to ensure all contacts are visible.
- If you don’t see them, make sure your Google account is synced properly in the settings.
By following these steps, you can easily transfer your contacts from iPhone to Android using iCloud. This method is efficient and keeps your contacts safe during the transition!
Manual Transfer Using vCard Files
Transferring contacts from your iPhone to Android can be done manually using vCard files. This method is straightforward and does not require any special apps. Here’s how to do it:
Exporting vCard from iPhone
- Enable iCloud Contacts: On your iPhone, go to Settings > [Your Name] > iCloud and toggle on Contacts.
- Access iCloud: Open a web browser and go to iCloud.com. Log in with your Apple ID.
- Select Contacts: Click on Contacts, then select all your contacts by clicking the gear icon and choosing Select All.
- Export vCard: Click the gear icon again and select Export vCard. This will download a .vcf file containing your contacts.
Transferring vCard to Android
- Transfer the vCard File: Move the downloaded .vcf file to your Android device. You can do this via USB, email, or cloud storage.
- Open Contacts App: On your Android device, open the Contacts app.
- Import Contacts: Tap the menu icon, go to Settings, and select Import. Choose the .vcf file and select the account to import the contacts into.
Importing vCard on Android
- After selecting the vCard file, your contacts will be imported into your Android device.
- Verify Contacts: Check your Contacts app to ensure all contacts have been transferred successfully.
Note: This method is great for those who prefer a hands-on approach without using cloud services.
Pros and Cons
| Pros | Cons |
|---|---|
| No extra apps needed | More steps compared to other methods |
| Direct control over contacts | Requires manual file handling |
| Works offline | Can be time-consuming for large contact lists |
Using Third-Party Apps for Transfer
Transferring contacts from an iPhone to an Android device can be made easier with third-party apps. These apps offer various features that can help you manage your contacts effectively. Here’s how to do it:
Choosing the Right App
- Research: Look for apps that specialize in contact transfer. Popular options include:
- Contact Transfer
- Move to Android
- Copy My Data
- Read Reviews: Check user feedback to ensure the app is reliable and user-friendly.
- Compatibility: Make sure the app works with both iPhone and Android devices.
Installing and Setting Up the App
- Download the App: Install the chosen app on both your iPhone and Android device.
- Create an Account: Some apps may require you to create an account.
- Follow Instructions: Open the app and follow the on-screen instructions to set it up.
Transferring Contacts
- Connect Devices: Ensure both devices are connected to the same Wi-Fi network.
- Select Contacts: Choose which contacts you want to transfer. You can select all or just specific ones.
- Start Transfer: Initiate the transfer process and wait for it to complete.
Using third-party apps can simplify the process of moving your contacts. Always ensure you have a backup of your contacts before starting the transfer to avoid any loss.
By following these steps, you can easily transfer your contacts from iPhone to Android using third-party apps. This method is often quick and efficient, making it a popular choice for many users.
Transferring Contacts via Email or Text
Sharing Contacts via Email
Transferring contacts from your iPhone to your Android device can be done easily through email. Here’s how:
- Open the Contacts app on your iPhone.
- Select the contact you want to share.
- Tap on Share Contact.
- Choose the method to share, like Gmail or any email app.
- Send the email to yourself.
- On your Android device, open the email and tap the attached .vcf file.
- Choose the Google account to save the contact.
- You’re done!
Sharing Contacts via Text
You can also share contacts through text messages:
- Open the Contacts app on your iPhone.
- Select the contact you wish to share.
- Tap on Share Contact.
- Choose Message as the sharing option.
- Send it to your own number or a friend.
- On your Android device, open the message and tap the .vcf file to save the contact.
Importing Shared Contacts on Android
Once you receive the contact file:
- Open the .vcf file on your Android device.
- Select the Google account where you want to save the contact.
- Confirm to complete the import.
Note: This method is great for transferring a few contacts quickly, but for larger transfers, consider other methods.
Using email or text to transfer contacts is simple and effective, especially when you only need to move a few contacts. Make sure to check that the contacts have been saved correctly on your Android device!
Using Google One for Contact Transfer
Transferring your contacts from iPhone to Android can be done easily with Google One. This method allows you to back up your contacts and access them on your new device. Here’s how to do it step by step:
Setting Up Google One on iPhone
- Download the Google One app from the App Store.
- Open the app and sign in with your Google account.
- Set up Google One by following the on-screen instructions.
Backing Up Contacts with Google One
- In the app, find the Sync box and tap on View.
- Select Contacts from the options.
- Tap on Set up sync and then choose Upload contacts.
Restoring Contacts on Android
- On your Android device, ensure you are signed in with the same Google account.
- Open the Contacts app to see your transferred contacts.
- If you don’t see them, check your sync settings to ensure contacts are enabled.
Tip: Regularly back up your contacts to avoid losing important information. This way, you can easily access them whenever you switch devices.
By following these steps, you can smoothly transfer your contacts from iPhone to Android using Google One. This method is efficient and keeps your contacts organized, making it easier to manage your connections across devices.
Using a Cable for Direct Transfer
Transferring your contacts from an iPhone to an Android device using a cable is a straightforward process. This method ensures a quick and secure transfer of your important data. Here’s how to do it:
Connecting iPhone and Android with Cable
- Turn on your new Android device. Make sure it’s fully charged.
- Connect the devices: Use your iPhone’s Lightning cable to connect to the Android phone. You may need a USB-C adapter if your Android device requires it.
- Follow the prompts: Your Android will guide you through the setup process.
Using Built-In Transfer Features
- Once connected, your Android will ask what data you want to transfer. You can choose:
- Contacts
- Photos and videos
- Calendar events
- Messages and more
- Make sure to disable iMessage on your iPhone to avoid missing notifications.
Verifying Transferred Contacts
- After the transfer is complete, check your Android device to ensure all contacts have been successfully moved. You can do this by:
- Opening the Contacts app
- Searching for a few names to confirm they appear
Remember, using a cable for transfer is not only fast but also keeps your data secure. If anything goes wrong, your data remains safe on your iPhone until you’re ready to switch completely.
By following these steps, you can easily transfer your contacts and other important data from your iPhone to your new Android device without any hassle!
Troubleshooting Common Issues
When transferring contacts from an iPhone to an Android device, you might face some problems. Here are some common issues and how to fix them:
Dealing with Sync Errors
- Check your internet connection: A weak connection can cause sync issues.
- Restart your devices: Sometimes, a simple restart can resolve the problem.
- Update your apps: Ensure that both your iPhone and Android apps are up to date.
Ensuring All Contacts Are Transferred
- Verify your settings: Make sure that contact sync is enabled on both devices.
- Check for duplicates: Sometimes, contacts may appear duplicated or missing.
- Use a reliable transfer method: If one method fails, try another, like using Contact Transfer Software or Google Drive.
Handling Duplicate Contacts
- Use a contact management app: These apps can help you find and merge duplicates easily.
- Manually check for duplicates: Go through your contacts and remove any duplicates you find.
- Backup your contacts: Always keep a backup before making changes to avoid losing important information.
Remember: Keeping your contacts organized is essential for easy access and management. Regularly back up your contacts to avoid future issues.
| Issue | Solution |
|---|---|
| Sync errors | Check internet, restart devices |
| Missing contacts | Verify settings, check duplicates |
| Duplicate contacts | Use management app, manual check |
Best Practices for Contact Transfer
Transferring contacts from an iPhone to an Android device can be a smooth process if you follow some best practices. Here are some tips to ensure a successful transfer:
Regularly Backing Up Contacts
- Always back up your contacts before making any transfers. This way, you can avoid losing important information.
- Use cloud services like Google Drive or iCloud to keep your contacts safe.
- Consider exporting your contacts to a file format like CSV for extra security.
Using Reliable Transfer Methods
- Choose methods that are known for their reliability, such as using Contact Transfer software or Google Drive.
- Avoid methods that require manual entry, as they can lead to errors and lost contacts.
- Always check reviews and ratings of any third-party apps before using them.
Verifying Contact Integrity After Transfer
- After transferring, check to ensure all contacts have been moved correctly.
- Look for any duplicates or missing information.
- If you find duplicates, use a contact management app to clean them up.
Following these best practices can help you achieve smooth transitions when moving your contacts. Always prioritize safety and reliability to keep your information intact.
Final Thoughts on Transferring Contacts
Switching from an iPhone to an Android phone can seem tough, especially when it comes to moving your contacts. But as we’ve seen, there are many easy ways to do it. Whether you choose to use Google Drive, a special app, or even email, you can find a method that works for you. Just remember to back up your contacts before starting the transfer. This way, you won’t lose any important information. With the right steps, you’ll have all your contacts on your new Android device in no time!
Frequently Asked Questions
What is the easiest way to move contacts from iPhone to Android?
The simplest method is to sync your contacts with your Google account. Just go to Settings on your iPhone, then Contacts, and choose Accounts. Add your Google account and turn on Contacts sync.
Can I transfer all my contacts at once?
Yes! Using Google Drive or Contact Transfer software, you can move all your contacts in one go.
Do I need to pay for any apps to transfer my contacts?
Some methods are free, like using Google Drive or syncing with your Google account. However, some software may charge a fee.
Will I lose any contacts during the transfer?
If you follow the steps carefully, you shouldn’t lose any contacts. It’s a good idea to back them up first just in case.
Can I transfer contacts without a computer?
Yes! You can use Google Drive or email to transfer contacts without needing a computer.
Is it possible to transfer contacts using a cable?
Absolutely! You can connect your iPhone and Android device with a cable and use built-in features to transfer contacts.
What should I do if some contacts don’t appear on my Android?
Make sure you have synced your Google account on your Android device. Also, check your internet connection.
Are there apps that can help with transferring contacts?
Yes, there are several third-party apps available that can help you transfer contacts easily.