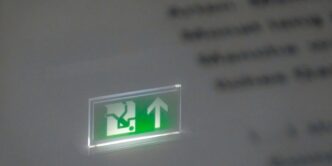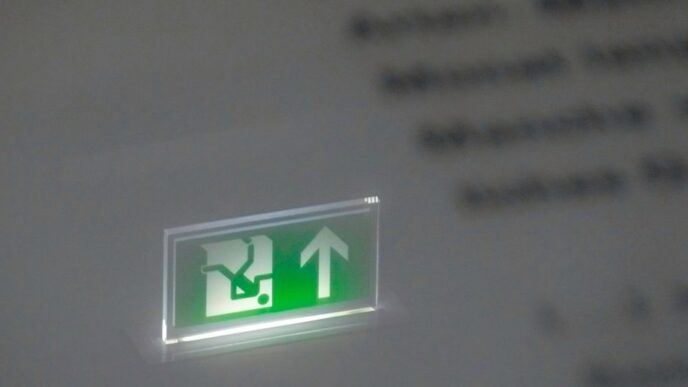Transferring data from an old iPhone to a new one can seem tricky, but it doesn’t have to be. Whether you’re moving contacts, photos, or apps, there are several simple methods to make the process smooth and easy. This guide will walk you through each step, ensuring you don’t lose any important information along the way.
Key Takeaways
- Always back up your old iPhone before starting the transfer.
- You can use iCloud, Quick Start, or iTunes to move your data.
- Keep both iPhones charged and close together during transfer.
- Check that all your important data has moved over after the transfer.
- If you run into problems, Apple Support can help.
Preparing Your Old iPhone for Data Transfer
Before you start transferring your data to a new iPhone, it’s important to prepare your old device. This ensures a smooth transition and helps prevent any data loss. Here are the key steps to follow:
Backing Up Your Old iPhone
- Always back up your data. This is crucial because you might lose important files during the transfer.
- Go to Settings > [Your Name] > iCloud > iCloud Backup.
- Turn on iCloud Backup and tap Back Up Now to create an immediate backup.
Updating iOS to the Latest Version
- Make sure your old iPhone is running the latest version of iOS. This can help avoid compatibility issues.
- To check for updates, go to Settings > General > Software Update.
- If an update is available, tap Download and Install.
Disabling Find My iPhone
- Before transferring, you need to disable Find My iPhone.
- Go to Settings > [Your Name] > iCloud > Find My iPhone and toggle it off.
Remember: Taking these steps will help protect your data and make the transfer process easier. Always double-check that your backup is complete before moving on to the next steps!
Using iCloud to Transfer Data

Transferring your data using iCloud is a straightforward process that ensures your important files are safely moved to your new iPhone. Here’s how to do it step-by-step:
Creating an iCloud Backup
- Backup your old iPhone:
- Go to Settings > Tap on your Apple ID > Select iCloud > Tap on iCloud Backup > Click Back Up Now.
- Ensure your device is connected to Wi-Fi.
- Wait for the backup to complete. This may take some time depending on the amount of data.
Restoring from iCloud Backup on New iPhone
- Turn on your new iPhone and follow the setup prompts until you reach the Apps & Data screen.
- Select Restore from iCloud Backup.
- Sign in with your Apple ID and choose the most recent backup to restore.
Ensuring All Data is Transferred
- After the restoration, check that all your important data is present:
- Contacts
- Photos
- Apps
Remember: Always double-check that your backup was successful before proceeding with the transfer. This will help avoid any data loss during the process.
By following these steps, you can easily transfer your data using iCloud, ensuring a smooth transition to your new device!
Transferring Data with Quick Start
Setting Up Quick Start
To begin using Quick Start, make sure both your old and new iPhones are nearby. Turn on your new iPhone and place it close to your old one. You will see a Quick Start screen that will guide you through the setup process.
Pairing Your Old and New iPhones
- Tap Continue on your old iPhone.
- An animation will appear on your new device. Hold your old iPhone over the new one, centering the animation in the viewfinder.
- Wait for a message that says "Finish on New [Device Name]" and enter your old device’s passcode on your new device.
Completing the Data Transfer
Once paired, you can set up Face ID or Touch ID on your new iPhone. After that, you will choose how to transfer your data:
- From iCloud: Your apps and data will download in the background, allowing you to use your new device right away.
- Direct Transfer: If you choose to transfer directly from your old device, wait for the process to finish on both devices before using them.
Keep both devices plugged in and close together until the transfer is complete. The time it takes can vary based on your network and the amount of data being moved.
Quick Start is a great way to set up your new iPhone quickly and easily, ensuring you have all your important data right from the start!
Using iTunes or Finder for Data Transfer
Transferring data from your old iPhone to a new one can be done easily using iTunes or Finder. Here’s how:
Creating a Backup with iTunes or Finder
- Connect your old iPhone to your computer using a USB cable.
- Open iTunes (on Windows or older Macs) or Finder (on macOS Catalina and later).
- Select your device when it appears.
- Click on Back Up Now to create a backup of your old iPhone.
Restoring Backup to New iPhone
- Connect your new iPhone to the computer.
- Open iTunes or Finder and select your new device.
- Click on Restore Backup and choose the backup you just created.
- If prompted, enter your password to unlock the backup.
Troubleshooting Common Issues
- If the backup doesn’t restore, check if your iTunes or Finder is updated.
- Ensure both devices are connected to a stable power source during the transfer.
- If you encounter errors, restarting both devices can often help.
Remember: Some media files like apps and music may not transfer during this process. You might need to download them again from the App Store or iTunes.
By following these steps, you can successfully transfer your data using iTunes or Finder. Make sure to keep your devices charged and connected throughout the process!
Transferring Data Directly from iPhone to iPhone
Transferring data directly from your old iPhone to your new one is a simple process using iPhone Migration. Follow these steps to ensure a smooth transfer:
Setting Up Quick Start
- Start the setup on your new iPhone by bringing it close to your old iPhone.
- Follow the on-screen instructions to use your Apple ID.
- When prompted, hold your old iPhone over the new one to center the animation.
Pairing Your Old and New iPhones
- Enter your old iPhone’s passcode on the new device.
- Set up Face ID or Touch ID on your new iPhone.
- Keep both devices close and plugged into power during the transfer.
Completing the Data Transfer
- On the Apps & Data screen, select "Transfer Directly from iPhone."
- Wait for the transfer to finish, ensuring all your data is moved successfully.
Tip: Make sure both devices are charged and connected to a stable Wi-Fi network to avoid interruptions during the transfer.
By following these steps, you can easily transfer your data without needing a computer or additional software. Enjoy your new iPhone with all your important information intact!
Transferring Specific Data Types

Transferring Contacts and Calendars
To move your contacts and calendars from your old iPhone to the new one, follow these steps:
- Sync with iCloud: Make sure your contacts and calendars are synced with iCloud on your old iPhone.
- Sign in on New iPhone: On your new iPhone, sign in to the same iCloud account.
- Enable Syncing: Go to Settings > [your name] > iCloud and toggle on Contacts and Calendars.
Transferring Photos and Videos
To transfer your photos and videos:
- Use iCloud Photos: Enable iCloud Photos on both devices to automatically sync your media.
- Transfer via USB: Connect your old iPhone to a computer and use iTunes or Finder to transfer photos.
- Third-Party Apps: Consider using apps like Google Photos for easy transfer.
Transferring Apps and App Data
For apps and their data:
- Re-download Apps: On your new iPhone, go to the App Store and re-download your apps.
- Use iCloud Backup: If you backed up your old iPhone, restore it on your new device to get app data.
- Check App Settings: Some apps may require you to log in again to access your data.
Remember: Always double-check that your important data is backed up before starting the transfer process. This ensures you don’t lose anything important during the transition.
| Data Type | Transfer Method | Notes |
|---|---|---|
| Contacts & Calendars | iCloud Sync | Ensure iCloud is enabled |
| Photos & Videos | iCloud Photos or USB Transfer | Use Google Photos if needed |
| Apps & App Data | Re-download or iCloud Backup | Log in to access app data |
Using Third-Party Apps for Data Transfer
When transferring data from an old iPhone to a new one, third-party apps can be a great option. These apps often provide additional features and flexibility compared to standard methods. Here’s how to use them effectively:
Overview of Popular Apps
- AnyTrans: A versatile tool that allows you to transfer all types of data, including contacts, messages, and photos.
- PhoneTrans: Offers multiple modes for transferring data, such as Quick Transfer and Phone Clone.
- iMobie: Known for its user-friendly interface and efficient data transfer capabilities.
Step-by-Step Guide for Using Apps
- Download and Install: Start by downloading the app on your computer.
- Connect Your iPhones: Use a USB cable to connect both your old and new iPhones to the computer.
- Select Data to Transfer: Choose the specific data types you want to move, such as photos or contacts.
- Start the Transfer: Click the transfer button and wait for the process to complete.
Pros and Cons of Third-Party Apps
| Pros | Cons |
|---|---|
| User-friendly interfaces | May require a purchase |
| Flexible data selection | Potential security risks |
| Faster transfer speeds | Compatibility issues possible |
Using third-party apps can simplify the data transfer process, but always ensure you choose a reputable app to protect your data.
Ensuring Data Security During Transfer
When transferring data from your old iPhone to a new one, keeping your information safe is crucial. Here are some important steps to ensure your data remains secure:
Encrypting Your Backup
- Always encrypt your backups when using iTunes or Finder. This adds an extra layer of protection to your sensitive information.
- To encrypt, check the box that says "Encrypt iPhone backup" and set a strong password.
Using Secure Connections
- Make sure you are using a secure Wi-Fi connection. Avoid public Wi-Fi networks, as they can be less secure.
- If possible, use a wired connection for transferring data, as it is generally more secure than wireless methods.
Verifying Data Integrity Post-Transfer
- After the transfer, check that all your important data has been successfully moved. Look for:
- Contacts
- Photos
- Apps
- If anything is missing, consider redoing the transfer or checking your backup.
Remember, this comprehensive guide from techannouncer discusses the importance of regularly backing up data to prevent loss. It emphasizes various backup strategies, frequency recommendations, and the significance of data security in today’s technology-driven world.
By following these steps, you can help ensure that your data remains safe during the transfer process.
Post-Transfer Steps
After you have successfully transferred your data to your new iPhone, there are a few important steps to follow to ensure everything is set up correctly.
Checking for Missing Data
- Verify your contacts: Make sure all your contacts are present.
- Check your photos: Look through your photo library to confirm all images are there.
- Review apps: Ensure all your apps have been transferred and are functioning properly.
Re-enabling Find My iPhone
- Go to Settings.
- Tap on your name at the top.
- Select Find My and turn it back on.
Setting Up Apple Pay and Other Services
- Open the Wallet app to set up Apple Pay.
- Add any necessary cards and verify your payment methods.
- Check other services like iCloud, Apple Music, and any subscriptions to ensure they are active.
Remember: It’s crucial to double-check that all your data has been transferred successfully. If something is missing, you can always transfer it manually later.
By following these steps, you can ensure that your new iPhone is fully ready for use and that all your important data is secure and accessible.
Troubleshooting Data Transfer Issues
Common Problems and Solutions
When transferring data from your old iPhone to a new one, you might face some issues. Here are some common problems and their solutions:
- Connection Issues: Ensure both devices are connected to a stable Wi-Fi network.
- Software Compatibility: Make sure both iPhones are running the latest iOS version.
- Insufficient Storage: Check if your new iPhone has enough space for the data being transferred.
When to Contact Apple Support
If you encounter persistent issues, it might be time to reach out for help. Consider contacting Apple Support if:
- The transfer process fails repeatedly.
- You see error messages that you cannot resolve.
- Your devices are not recognizing each other.
Alternative Transfer Methods
If the usual methods don’t work, you can try these alternatives:
- Using iTunes or Finder: Create a backup on your computer and restore it to your new iPhone.
- Third-Party Apps: Some apps can help transfer data if the built-in methods fail.
- Wired Connection: If wireless transfer isn’t working, consider using a cable to connect both devices directly.
Remember: Always back up your data before attempting any transfer to avoid losing important information.
Summary
Troubleshooting data transfer issues can be frustrating, but with the right steps, you can resolve most problems. If all else fails, don’t hesitate to seek help from Apple Support or explore alternative methods. Stay patient and persistent!
Tips for a Smooth Data Transfer Experience
Preparing in Advance
- Plan ahead: Make sure you have enough time to complete the transfer without interruptions.
- Charge your devices: Ensure both your old and new iPhones are fully charged or plugged in during the transfer.
- Stable Wi-Fi connection: Use a reliable Wi-Fi network to avoid interruptions during the transfer process.
Keeping Devices Charged
- Keep both devices plugged in to power during the transfer.
- Avoid using your old iPhone for other tasks while the transfer is happening.
- Monitor battery levels to prevent any unexpected shutdowns.
Using a Stable Wi-Fi Connection
- Connect to a strong Wi-Fi network to ensure a smooth transfer.
- Avoid public Wi-Fi networks, as they can be less secure and slower.
- If possible, use a wired connection for faster data transfer.
Remember: A little preparation can make your data transfer much easier and faster!
Final Thoughts on Transferring Data
Transferring your data from an old iPhone to a new one doesn’t have to be hard. By following the steps we’ve shared, you can easily move your important files, photos, and apps. Remember to back up your old phone first, just in case something goes wrong. Whether you use iCloud, Quick Start, or a computer, each method has its perks. Choose the one that feels right for you. Now, enjoy your new iPhone and all the great features it has to offer!