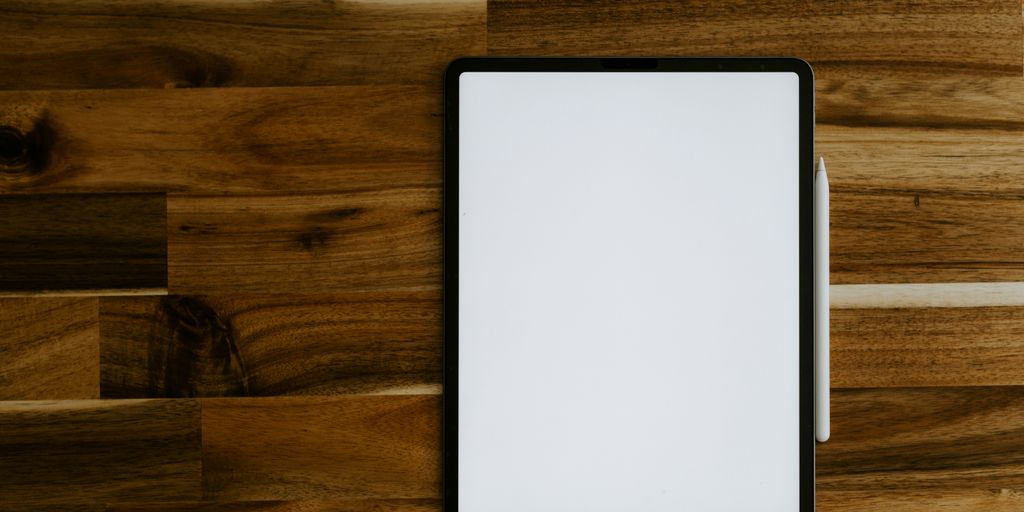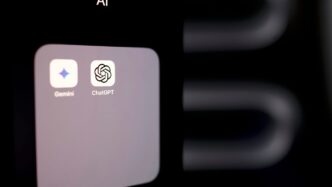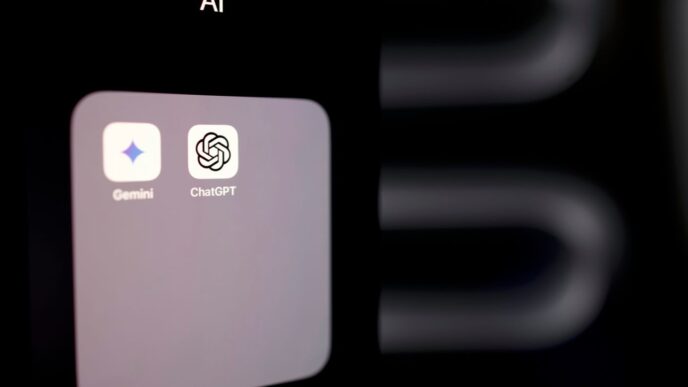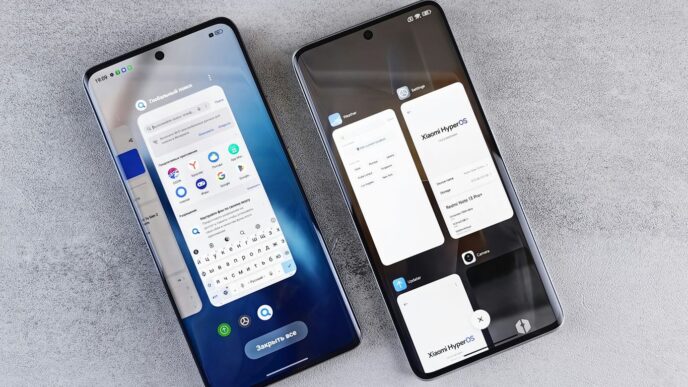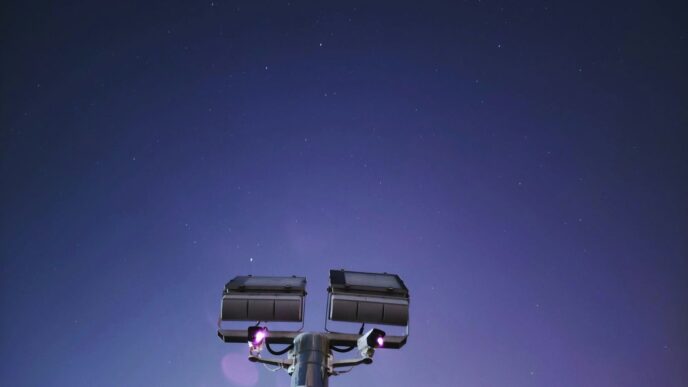Garmin Express is a handy tool for anyone looking to get the most out of their Garmin devices. Whether you’re trying to manage updates, sync data, or explore new features, this guide will walk you through everything you need to know about using Garmin Express effectively. Let’s dive into how you can maximize your device’s potential!
Key Takeaways
- Garmin Express helps you manage updates and sync data easily.
- Installing Garmin Express is straightforward and quick.
- Connecting your Garmin device is essential for updates and data syncing.
- Regularly check for firmware updates to keep your device running smoothly.
- If you run into issues, there are plenty of troubleshooting steps available.
Understanding Garmin Express Features
Garmin Express is more than just a way to update your device; it’s a central hub for managing everything related to your Garmin products. It’s actually pretty useful once you get the hang of it. Let’s take a look at what it can do.
Device Management
Garmin Express lets you keep tabs on all your registered devices in one place. This is super handy if you have multiple Garmin devices, like a watch and a cycling computer. You can see each device’s details, serial numbers, and even register new ones directly through the software. It’s like a digital garage for all your Garmin gear. I find it especially useful for keeping track of which devices need updates. It’s a lot easier than trying to remember everything myself.
Software Updates
Keeping your device’s software up-to-date is crucial for performance and security. Garmin Express makes this process a breeze. It automatically checks for new updates and lets you install them with just a few clicks. No more digging through menus on your device or trying to figure out complicated update procedures. Plus, it tells you what the update includes, so you know what’s changing. This is probably the feature I use the most, as I always want the latest features on my Garmin Edge device.
Map Management
For devices with maps, Garmin Express is essential. You can update maps, download new regions, and even transfer maps to a microSD card if your device supports it. This is especially important for outdoor enthusiasts who rely on accurate maps for navigation. I remember one time I went hiking with outdated maps, and let me tell you, it wasn’t fun. Now, I always make sure my maps are up-to-date before heading out. It’s a lifesaver. Managing maps on Garmin devices is easy with this software.
Installing Garmin Express on Your Computer
Okay, so you’re ready to get Garmin Express up and running on your computer. It’s not too tricky, I promise! This is the software you’ll use to keep your Garmin device updated, sync your activities, and manage maps. Let’s walk through the steps.
Download the Software
First things first, you need to grab the Garmin Express installer. Head over to the Garmin website. You should see a big, obvious button that says something like "Download for Windows" or "Download for Mac," depending on your computer. Click that button, and the download should start automatically. Make sure you have a stable internet connection, because nobody likes a download that stalls halfway through. It’s a pretty small file, so it shouldn’t take too long. Once it’s downloaded, make a note of where it saved (usually your Downloads folder).
Run the Installer
Alright, now that you’ve got the installer, it’s time to get this show on the road. Find the file you just downloaded – it’ll probably be named something like "GarminExpress.exe" (on Windows) or "GarminExpress.dmg" (on Mac). Double-click that file to start the installation. You might get a security warning asking if you’re sure you want to run the program. Go ahead and click "Yes" or "Run." From there, just follow the on-screen instructions. It’s mostly clicking "Next" a bunch of times, agreeing to the terms and conditions (which, let’s be honest, nobody actually reads), and choosing where you want to install the software. The default location is usually fine. The installation process itself should only take a few minutes.
Complete the Installation
Once the installer is done doing its thing, Garmin Express should launch automatically. If it doesn’t, just find it in your Start Menu (on Windows) or Applications folder (on Mac) and open it up. Now, if you already have a Garmin account (maybe you use Garmin Connect), go ahead and sign in with your email and password. If you’re new to the Garmin world, you’ll need to create an account. It’s free and only takes a minute. Just follow the prompts to enter your name, email, and create a password. Once you’re logged in, you’re ready to connect your device and start syncing your data. You’re one step closer to maximizing your fitness bands potential!
Connecting Your Garmin Device
Alright, so you’ve got Garmin Express installed. Now it’s time to get your device talking to your computer. It’s usually pretty straightforward, but let’s walk through it to make sure everything goes smoothly.
Using USB Connection
This is the most common way to connect your Garmin device. You’ll need a USB cable, the one that probably came with your device. Just plug the small end into your Garmin and the other end into a USB port on your computer. Make sure the cable is securely connected at both ends. Sometimes a loose connection can cause problems, and you might think something’s wrong with the software when it’s just the cable. I’ve been there!
Adding Your Device
Once your device is plugged in, open Garmin Express. If it doesn’t automatically detect your device, there should be an "Add Device" button. Click that, and Garmin Express will start searching. It might take a minute, so be patient. Once it finds your device, it’ll ask you to confirm that it’s the correct one. Just follow the on-screen instructions to complete the device setup. It’s usually just a matter of clicking "Next" a few times.
Syncing Data
After your device is added, you’ll probably want to sync your data. This uploads all your activities to Garmin Connect, where you can see all your stats and maps. In Garmin Express, just click the "Sync" button. It might take a while depending on how much data you have. Make sure you have a stable internet connection during the data syncing, or it might get interrupted. You can also set up automatic syncing so it happens whenever you connect your device. That way, you don’t have to remember to do it manually.
Updating Your Garmin Device Firmware
Keeping your Garmin device’s firmware current is super important. It’s like giving your device a regular check-up to make sure everything runs smoothly. Firmware updates often include new features, bug fixes, and performance improvements. Let’s walk through how to do it using Garmin Express.
Checking for Updates
First things first, you need to see if there are any updates available. Garmin Express makes this pretty easy. Here’s how:
- Connect your Garmin device to your computer using a USB cable. Make sure it’s securely plugged in.
- Open Garmin Express. If it doesn’t launch automatically, find it in your Start Menu (Windows) or Applications folder (Mac).
- Select your device in Garmin Express. If you haven’t added it yet, click "Add a Device" and follow the prompts.
- Garmin Express will automatically check for updates. If there’s an update available, you’ll see a notification on the screen. It’s usually a big, obvious button that says something like "Update Now" or "Install."
Installing Updates
Okay, so you’ve found an update. Great! Now let’s get it installed. The process is usually straightforward, but here’s a step-by-step:
- Click the "Install" button next to the available update. Garmin Express will start downloading the necessary files. This might take a while, depending on your internet speed and the size of the update.
- Make sure your device stays connected to your computer during the entire process. Interrupting the update can cause problems.
- Garmin Express will guide you through the installation. You might see some progress bars and messages on both your computer and your Garmin device. Just follow the instructions on the screen.
- Once the update is complete, Garmin Express will let you know. You can then safely disconnect your device. It’s a good idea to restart your device after the update to make sure everything is working correctly. Keeping your PC driver support up to date is important for optimal performance.
Troubleshooting Update Issues
Sometimes, things don’t go as planned. Here are a few common issues and how to fix them:
- Device Not Recognized:
- Make sure the USB cable is properly connected to both your device and your computer.
- Try a different USB port.
- Restart your computer and try again.
- Update Installation Fails:
- Check that your device has enough battery life. Updates can drain the battery quickly.
- Close any other programs that might be interfering with the update process.
- Make sure you have enough free space on your device.
- Garmin Express Freezes:
- Close and reopen Garmin Express.
- Restart your computer.
- Make sure you have the latest version of Garmin Express installed.
If you’re still having trouble, Garmin’s support website has a ton of helpful articles and FAQs. Don’t be afraid to reach out to their customer support team if you need extra help. They’re usually pretty good at walking you through the process.
Syncing Data with Garmin Connect

Garmin Connect is where all your hard-earned data goes to live and be analyzed. It’s a pretty important part of the whole Garmin ecosystem, so let’s talk about how to get your device synced up.
Syncing via Garmin Express
Garmin Express is the desktop application that facilitates the transfer of data from your Garmin device to Garmin Connect. It’s a straightforward process, but here’s a quick rundown:
- Make sure Garmin Express is installed and running on your computer.
- Connect your Garmin device to your computer using the USB cable.
- Open Garmin Express. It should automatically detect your device. If not, click "Add Device" and follow the prompts.
- Once your device is recognized, click the "Sync" button. Garmin Express will then upload your activity data, health metrics, and other information to your Garmin Connect account.
- Wait for the syncing process to complete. The time it takes will depend on the amount of data being transferred.
Using Garmin Connect Mobile
For on-the-go syncing, the Garmin Connect Mobile app is super useful. It uses Bluetooth to connect your device to your smartphone, making syncing quick and easy. Here’s how to use it:
- Download and install the Garmin Connect Mobile app from your phone’s app store (iOS or Android).
- Enable Bluetooth on your smartphone.
- Open the Garmin Connect Mobile app and follow the instructions to pair your Garmin device with your phone. This usually involves holding a button on your Garmin device to put it in pairing mode.
- Once paired, the app will automatically sync your data whenever your device is nearby and Bluetooth is enabled. You can also manually initiate a sync by tapping the device icon in the app and selecting "Sync."
Analyzing Performance Data
Once your data is in Garmin Connect, the real fun begins! You can dive into all sorts of metrics and reports to track your progress and identify areas for improvement. Here are some of the things you can do:
- View detailed activity summaries, including distance, time, pace, heart rate, and more.
- Track your sleep patterns and get insights into your sleep quality.
- Monitor your stress levels throughout the day.
- Set goals and track your progress towards them.
- Create custom workouts and training plans.
- Connect with friends and other Garmin users to share your activities and compete on leaderboards.
Garmin Connect provides a wealth of information to help you understand your fitness and wellness. Take some time to explore the different features and see how they can help you achieve your goals.
Troubleshooting Common Issues
Device Not Detected
Okay, so your Garmin device isn’t showing up in Garmin Express? Super annoying, I know. First things first, make sure that USB cable is plugged in all the way, both into your Garmin and your computer. Seriously, give it a wiggle. Sometimes it’s that simple.
Here’s a quick checklist:
- Try a different USB port. Some ports are just finicky.
- Restart your computer. Oldie but a goodie.
- Make sure Garmin Express is actually running. You’d be surprised.
- Update Garmin Express. Outdated software can cause all sorts of problems.
If none of that works, it might be a driver issue. You can try uninstalling and reinstalling the Garmin drivers, but that’s a bit more advanced. You might want to check out connecting to Wi-Fi for more help.
Update Installation Fails
Ugh, update fails are the worst. You’re all excited for new features, and then…nothing. Here’s what I usually do:
- Make sure your Garmin has enough battery. Updates can drain the battery, and if it dies mid-update, you’re in trouble.
- Temporarily disable your antivirus software. Sometimes, it gets a little overzealous and blocks the update.
- Close other programs. Free up some resources for the update.
- Reinstall Garmin Express. A fresh install can fix corrupted files.
If you’re still having trouble, check the Garmin forums. Someone else has probably had the same issue and found a solution.
Slow Syncing Problems
Waiting for your data to sync can feel like watching paint dry. Here’s what might be slowing things down:
- Check your internet connection. A weak Wi-Fi signal can make syncing take forever.
- Close other apps that are using the internet. Streaming video or downloading files at the same time will slow things down.
- Sync at off-peak hours. When fewer people are using the internet, syncing might be faster.
- Make sure your Garmin Connect account is working properly. If there’s an issue with your account, syncing might be affected.
If you’re still having problems, try syncing via USB instead of Wi-Fi. It might be faster, even though it’s less convenient.
Maximizing Your Garmin Experience
Exploring Additional Features
Okay, so you’ve got the basics down with Garmin Express. But did you know there’s even more cool stuff hiding in there? It’s like finding secret levels in your favorite video game. For example, you can customize data fields on your device to show exactly what you want to see during your activities. I spent a whole afternoon tweaking mine to display pace, heart rate, and elevation – super useful for trail running. Also, explore the Connect IQ Store directly through Garmin Express to download apps, widgets, and watch faces to personalize your device.
- Custom Workouts: Create structured workouts and send them to your device.
- Course Creator: Design your own routes for running or cycling.
- Data Field Customization: Tailor what metrics you see during activities.
Utilizing Garmin Support
Let’s be real, sometimes things go wrong. Your device might freeze, or an update could fail. Don’t panic! Garmin actually has pretty good support resources. I once had an issue where my device wouldn’t sync, and after digging around on their support site, I found a troubleshooting guide that fixed it in minutes. They have FAQs, manuals, and even video tutorials. Plus, you can contact them directly via phone, email, or chat. It’s worth checking out before you throw your device out the window in frustration. If you are having issues with managing maps on your Garmin device, Garmin’s customer support is there to help.
Staying Informed on Updates
Garmin is constantly releasing new software and firmware updates to improve performance and add features. It’s a good idea to check for these updates regularly using Garmin Express. I usually do it once a month. These updates can fix bugs, improve battery life, and even introduce entirely new functionalities. Plus, staying up-to-date ensures your device is compatible with the latest versions of Garmin Connect and other services. Think of it like keeping your phone’s operating system current – it just makes everything run smoother. Keeping your Garmin Edge device up to date will ensure a smoother cycling experience.
Wrapping It Up
So, there you have it! Garmin Express is your go-to tool for getting the most out of your Garmin devices. Whether you’re updating maps, syncing data, or troubleshooting issues, this software makes it all pretty straightforward. Just remember to keep your device connected and check for updates regularly. If you run into any bumps along the way, don’t hesitate to reach out to Garmin support. They’re there to help. Now, go ahead and make the most of your Garmin experience!
Frequently Asked Questions
What is Garmin Express?
Garmin Express is a program you install on your computer. It helps you manage your Garmin devices, like updating maps and syncing data.
How do I install Garmin Express?
To install Garmin Express, go to the Garmin website, download the software, and follow the instructions to set it up on your computer.
Why isn’t my Garmin device connecting to Garmin Express?
If your device isn’t connecting, check if it’s plugged in correctly, try a different USB port, or restart your computer.
How can I update my Garmin device’s software?
Open Garmin Express, connect your device, and it will check for updates. If there are any, you can install them from there.
What should I do if the update fails?
If an update fails, make sure your device is charged, disable any antivirus software temporarily, and try again.
Can I sync my data without a computer?
Yes! You can use the Garmin Connect Mobile app on your smartphone to sync your data without needing a computer.