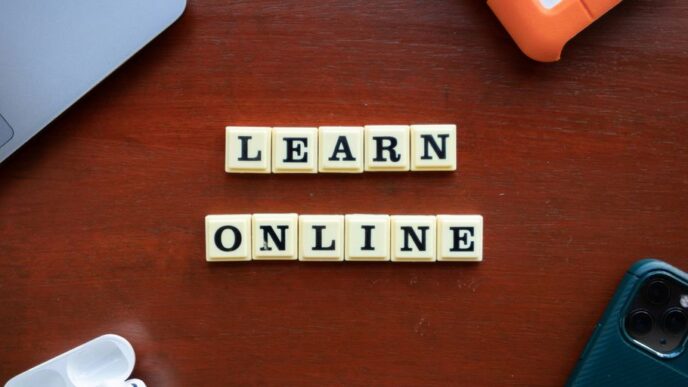Connecting your computer to a Wi-Fi network is a vital skill in today’s digital world. This guide will walk you through the essentials, from understanding Wi-Fi basics to troubleshooting common issues. Whether you’re setting up a new connection or fixing an existing one, these steps will help you get online quickly and securely.
Key Takeaways
- Wi-Fi is a wireless technology that connects devices to the internet without cables.
- To connect to Wi-Fi, you need to know your network name (SSID) and password.
- Configuring your router correctly is crucial for a stable connection.
- Troubleshooting steps can help resolve common Wi-Fi issues, like forgetting the network or updating drivers.
- Securing your Wi-Fi network with strong passwords and encryption is essential for safety.
Understanding Wi-Fi Network Basics
Before we get into how to connect your computer to a Wi-Fi network, it’s important to understand some basic concepts about Wi-Fi.
What is Wi-Fi?
Wi-Fi, short for Wireless Fidelity, is a technology that allows devices to connect to the internet without using wires. It uses radio waves to send and receive data, creating a wireless network that can be accessed from various devices like laptops, smartphones, and tablets.
What is an SSID?
The SSID, or Service Set Identifier, is the name of your Wi-Fi network. It helps you identify your network among others in the area. When you look for available networks on your device, the SSID is what you will see.
Role of the Router
A router is a device that connects your home network to the internet. It broadcasts the Wi-Fi signal throughout your home, allowing multiple devices to connect at the same time. Without a router, you wouldn’t be able to access the internet wirelessly.
Importance of Wi-Fi Password
Your Wi-Fi password is crucial for keeping your network secure. It prevents unauthorized users from accessing your internet connection. A strong password helps protect your personal information and ensures that only you and your trusted devices can connect to your network.
Remember: Always use a strong password to keep your Wi-Fi network safe.
Summary Table
| Term | Description |
|---|---|
| Wi-Fi | Wireless technology for internet connectivity |
| SSID | Name of the Wi-Fi network |
| Router | Device that broadcasts the Wi-Fi signal |
| Wi-Fi Password | Security key to access the network |
Setting Up Your Wi-Fi Network
Setting up your Wi-Fi network is essential for connecting your devices to the Internet. Here’s how to do it step by step:
Gathering Necessary Equipment
To start, you will need:
- A wireless router to broadcast the Wi-Fi signal.
- An Internet modem that connects to your Internet service.
- An Ethernet cable to connect the router to the modem.
Connecting Modem to Router
- Connect the Ethernet cable from your modem to the router.
- Plug in the power cable for the router.
- Wait for about 30 to 60 seconds for the router to power up and establish a connection.
Powering Up Devices
- Ensure both your modem and router are plugged in and turned on.
- Wait a few minutes for them to fully power up.
Accessing Router Settings
- Connect your computer to the router using another Ethernet cable or the default Wi-Fi network.
- Open a web browser and enter the router’s IP address (commonly 192.168.1.1 or 192.168.0.1).
- Log in using the default username and password (often found on a sticker on the router).
Remember: Always change the default login details to keep your network secure.
By following these steps, you’ll be on your way to having a reliable Wi-Fi network. Setting up your Wi-Fi network correctly is crucial for a smooth Internet experience.
Summary Table
| Step | Action |
|---|---|
| 1 | Connect modem to router |
| 2 | Power up devices |
| 3 | Access router settings |
| 4 | Configure Wi-Fi network |
Now that you have your equipment ready and connected, you can move on to configuring your Wi-Fi network settings!
Configuring Your Wi-Fi Network

Logging into the Router
To start configuring your Wi-Fi network, you need to log into your router. Here’s how:
- Open a web browser on your computer.
- Type the router’s default IP address in the address bar (common addresses include 192.168.0.1 or 192.168.1.1) and press Enter.
- Enter the default username and password (often found on the router or in its manual).
Setting SSID and Password
Once logged in, you can set your network name (SSID) and password:
- Navigate to the wireless settings section.
- Enter a unique name for your network.
- Choose a strong password to keep your network secure. A strong password is essential for protecting your network.
Choosing Security Protocols
Select a security protocol to protect your Wi-Fi:
- WPA3 is the latest and most secure option.
- If WPA3 is not available, use WPA2.
- Avoid using WEP, as it is outdated and less secure.
Saving and Rebooting
After making changes, save your settings:
- Click the Save button in the router settings.
- Reboot the router if prompted to apply the new settings.
Remember: Regularly updating your router settings can help improve your network’s security and performance.
By following these steps, you can effectively configure your Wi-Fi network, ensuring a secure and reliable connection for all your devices. Understanding the importance of Wi-Fi GHz frequencies can also help you optimize your network for better performance.
Connecting Your Computer to a Wi-Fi Network
Locating Network Settings
To connect your computer to a Wi-Fi network, you first need to find the network settings. Here’s how:
- Windows: Click on the network icon in the taskbar.
- macOS: Click the Wi-Fi icon in the menu bar.
- Linux: Look for the network icon in the system tray.
Selecting the Wi-Fi Network
Once you’re in the network settings, you’ll see a list of available networks. Choose your desired Wi-Fi network from the list. If you don’t see it, try refreshing the list.
Entering the Wi-Fi Password
After selecting the network, you will be prompted to enter the Wi-Fi password. Make sure to type it correctly, as it is case-sensitive. If you’re unsure of the password, check your router or ask someone who knows it.
Ensuring Automatic Connection
To make it easier in the future, check the option to connect automatically. This way, your computer will connect to the network whenever it’s in range.
Remember: Keeping your Wi-Fi password secure is important to protect your network from unauthorized access.
By following these steps, you can easily connect your computer to a Wi-Fi network and enjoy the benefits of being online. If you encounter any issues, refer to the troubleshooting section for help.
| Step | Action |
|---|---|
| 1 | Locate network settings |
| 2 | Select Wi-Fi network |
| 3 | Enter Wi-Fi password |
| 4 | Ensure automatic connection |
Troubleshooting Wi-Fi Connection Issues
If you’re having trouble connecting to your Wi-Fi, don’t worry! Here are some steps you can take to fix common issues:
Forgetting and Reconnecting
- Restart your device: Sometimes, a quick restart can solve connection problems.
- Check if Wi-Fi is on: Make sure the Wi-Fi switch is turned on, either physically or in your settings.
- Forget the network: Go to your device’s settings, find the Wi-Fi section, and select the network you want to forget. Then reconnect by entering the password again.
Updating Wi-Fi Drivers
- Open Device Manager by right-clicking the Start button.
- Expand the "Network adapters" section.
- Right-click your Wi-Fi adapter and choose "Update driver."
- Select "Search automatically for updated driver software."
Checking for Interference
- Ensure your router is powered on and functioning properly.
- Restart your router by unplugging it for 30 seconds and then plugging it back in.
- Check for any electronic devices nearby that might be causing interference.
Tip: If you’re using a VPN, try turning it off temporarily to see if it helps with your connection.
Running the Troubleshooter
- Go to Settings > Network & Internet > Status.
- Click on "Network troubleshooter" and follow the instructions.
- This tool can help identify and fix issues automatically.
Additional Steps
- Reset network settings: If all else fails, you can reset your network settings in the settings menu.
- Check for updates: Make sure your operating system is up to date, as updates can fix bugs.
By following these steps, you should be able to resolve most Wi-Fi connection issues. If problems persist, consider reaching out to your internet service provider for further assistance. Remember, a stable connection is essential for a smooth online experience!
Advanced Wi-Fi Settings and Optimization
Changing Wi-Fi Channels
Changing the Wi-Fi channel can help reduce interference from other networks. Here’s how to do it:
- Log into your router settings.
- Find the Wi-Fi settings section.
- Select a different channel (1, 6, or 11 are common choices).
Tip: Use a Wi-Fi analyzer app to see which channels are less crowded.
Adjusting Transmit Power
Adjusting the transmit power of your router can improve your Wi-Fi coverage. Here’s what to do:
- Access your router settings.
- Look for the transmit power option.
- Set it to high for better coverage, especially in larger areas.
Enabling Guest Networks
Setting up a guest network is a great way to keep your main network secure. Here’s how:
- Go to your router settings.
- Find the guest network option.
- Enable it and set a password.
Remember: Guest networks help protect your main network from unauthorized access.
Using Quality of Service (QoS)
QoS settings allow you to prioritize certain types of internet traffic. This is useful for activities like gaming or streaming. To enable QoS:
- Log into your router settings.
- Find the QoS section.
- Set priorities for devices or applications.
By optimizing these settings, you can enhance your Wi-Fi experience and ensure a smoother connection for all your devices. A well-configured network can significantly improve your online activities.
Connecting to Wi-Fi on Different Operating Systems
Connecting to Wi-Fi can vary depending on the operating system you are using. Here’s a simple guide for the most common systems:
Windows 10 and 11
- Using the Taskbar:
- Using Settings:
- Using Command Prompt:
macOS
- Click the Wi-Fi icon in the menu bar.
- Select the network you want to join.
- Enter the password if required.
- Check Remember this network to save it for future use.
Linux
- Click on the Network icon in the system tray.
- Choose the Wi-Fi network you want to connect to.
- Enter the password and click Connect.
- For advanced settings, you can use the terminal or network manager.
- Tip: Familiarize yourself with 5 essential Linux programs to enhance your experience.
Chrome OS
- Click the Status area in the bottom right corner.
- Select Wi-Fi and choose your network.
- Enter the password and click Connect.
Remember: Each operating system has its own way of connecting to Wi-Fi, but the basic steps are quite similar. If you encounter issues, check your device settings or consult the help section of your OS.
Securing Your Wi-Fi Network
To keep your Wi-Fi network safe, follow these important steps:
Enabling WPA3
Using WPA3 is the best way to secure your network. This is a strong security protocol that protects your data from unauthorized access. If your router supports it, make sure to enable it in the settings.
Changing Default Credentials
- Change the default username and password for your router. This is crucial because many routers come with easy-to-guess credentials.
- Use a strong password that includes letters, numbers, and symbols.
- Check your router’s manual for instructions on how to change these settings.
Setting Up a Guest Network
- If your router allows it, set up a guest network for visitors. This keeps your main network secure.
- Make sure the guest network has a different password.
Regular Firmware Updates
- Update your router’s firmware regularly. This helps fix security issues and improve performance.
- Check the manufacturer’s website for updates.
Hiding Your SSID
- Consider hiding your network name (SSID). This can make it harder for outsiders to find your network, although it’s not foolproof.
Using a Firewall
- Ensure that your firewall is enabled. This adds an extra layer of protection against attacks.
Remember: Keeping your Wi-Fi network secure is essential for protecting your personal information and devices. Regularly review your security settings to ensure they are up to date.
By following these steps, you can significantly enhance the security of your Wi-Fi network and protect your data from potential threats.
Extending Your Wi-Fi Range
To enjoy a strong and reliable internet connection throughout your home, you may need to extend your Wi-Fi range. Here are some effective methods to achieve this:
Using Wi-Fi Extenders
- Wi-Fi extenders can help boost your signal. They pick up your existing Wi-Fi signal and amplify it to reach further areas.
- Place the extender halfway between your router and the area with a weak signal.
- Follow the manufacturer’s instructions to set it up properly.
Setting Up Mesh Networks
- Mesh networks consist of multiple devices that work together to provide a seamless Wi-Fi experience.
- They are ideal for larger homes where a single router may not cover all areas.
- Each node in the mesh system communicates with the others, ensuring a strong signal everywhere.
Optimizing Router Placement
- Position your router in a central location in your home to maximize coverage.
- Keep it off the floor and away from walls or metal objects that can block signals.
- Avoid placing it near devices that may cause interference, like microwaves or cordless phones.
Reducing Interference
- Identify and minimize sources of interference. Common culprits include:
- Microwaves
- Cordless phones
- Bluetooth devices
- Switching to a less crowded Wi-Fi channel can also help improve performance.
By taking these steps, you can significantly enhance your Wi-Fi coverage and enjoy a better online experience throughout your home.
Understanding Common Wi-Fi Terms
Bandwidth and Speed
Bandwidth refers to the maximum amount of data that can be transmitted over a network in a given time. Higher bandwidth means more data can flow, which usually results in faster internet speeds. Here’s a simple breakdown:
| Bandwidth (Mbps) | Speed (Typical Use) |
|---|---|
| 1-5 | Basic browsing and emails |
| 10-25 | Streaming videos in HD |
| 50-100 | Gaming and multiple devices |
| 200+ | 4K streaming and heavy downloads |
Latency and Ping
Latency is the time it takes for data to travel from your device to the server and back. It’s measured in milliseconds (ms). Lower latency means a more responsive connection. Here are some common latency levels:
- 0-20 ms: Excellent for gaming and video calls
- 20-50 ms: Good for most online activities
- 50-100 ms: Noticeable lag in gaming
- 100+ ms: Poor experience, especially in real-time applications
Dual-Band vs. Tri-Band
Dual-band routers can operate on two frequencies: 2.4 GHz and 5 GHz. Tri-band routers add an extra 5 GHz band, which can help reduce congestion. Here’s a quick comparison:
- Dual-Band:
- Good for most households
- Supports multiple devices
- Tri-Band:
- Better for larger homes
- Ideal for heavy users and multiple devices
MU-MIMO Technology
MU-MIMO stands for Multi-User, Multiple Input, Multiple Output. This technology allows a router to communicate with multiple devices at once, improving overall network efficiency. MU-MIMO is especially useful in busy households with many connected devices.
Understanding these terms can help you make better choices when setting up or troubleshooting your Wi-Fi network. Knowing the difference between bandwidth and speed, for example, can guide you in selecting the right internet plan for your needs.
Maintaining Your Wi-Fi Network

Keeping your Wi-Fi network in good shape is essential for a smooth internet experience. Here are some key practices to follow:
Regularly Updating Firmware
- Check your router’s firmware regularly. This ensures you have the latest features and security updates.
- Visit your router manufacturer’s website to find the latest firmware version.
- Follow the instructions provided to update your router safely.
Monitoring Connected Devices
- Keep an eye on the devices connected to your network. This helps you spot any unauthorized access.
- You can usually view connected devices in your router’s settings.
- If you see unfamiliar devices, consider changing your Wi-Fi password.
Performing Speed Tests
- Run speed tests to check if you’re getting the internet speed you pay for.
- Use websites like Speedtest.net to measure your connection speed.
- If speeds are lower than expected, troubleshoot your network settings.
Rebooting the Router
- Reboot your router regularly to clear any temporary issues.
- A simple restart can improve performance and fix connectivity problems.
- Unplug the router, wait for 10 seconds, and plug it back in.
Regular maintenance of your Wi-Fi network can prevent many common issues and ensure a better online experience.
By following these steps, you can keep your Wi-Fi network running smoothly and securely. Stay proactive to enjoy uninterrupted internet access!
Conclusion
In conclusion, connecting your computer to a Wi-Fi network is a simple task that can greatly improve your online experience. By following the steps outlined in this guide, you should now be able to easily set up and connect to your Wi-Fi. If you run into any problems, don’t hesitate to revisit the instructions or check your network settings. Remember, a stable Wi-Fi connection is essential for staying connected, whether you’re studying, working, or just browsing the web. If issues persist, seeking help from a tech expert or your internet provider can be a good next step.