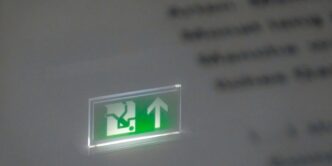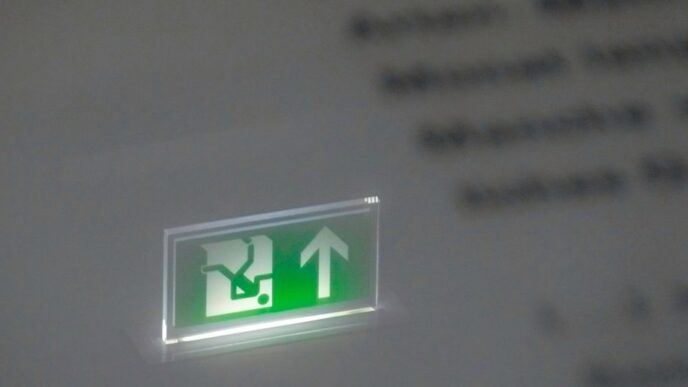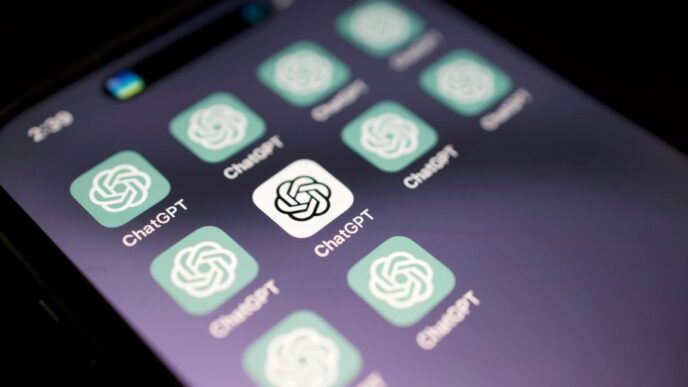Clearing the cache on your Android phone is an essential task that can help improve performance and free up storage space. Cache is temporary data stored by apps and browsers to speed up your experience, but over time, it can build up and slow down your device. This guide will walk you through the steps to clear cache effectively, ensuring your phone runs smoothly.
Key Takeaways
- Clearing cache can boost your phone’s speed and performance.
- Regularly clearing cache helps free up storage space.
- You can clear cache for individual apps in the settings menu.
- Using Chrome’s settings, you can easily clear browsing data.
- Automating cache clearance can save time and improve efficiency.
Understanding Cache and Its Importance
What is Cache?
Cache is a temporary storage area that helps your device run faster. It saves data from apps and websites you use often, so they load quicker next time. This means less waiting time!
Why Clearing Cache is Necessary
Over time, cache can build up and take up a lot of space. This can slow down your device. Here are some reasons to clear it:
- Faster Performance: A clean cache helps apps run smoothly.
- More Storage Space: Clearing cache frees up space for new apps and files.
- Fixing Issues: Sometimes, old cache can cause apps to misbehave.
Common Misconceptions About Cache
Many people think clearing cache will delete important data. However, that’s not true! Clearing cache only removes temporary files, not your personal data.
Regularly clearing your cache can help keep your device running well and prevent slowdowns.
In summary, understanding cache is key to maintaining your Android phone’s performance. Keeping it clean can lead to a better user experience!
Steps to Clear App Cache on Android
Accessing the Settings Menu
To start clearing the cache on your Android phone, you need to access the Settings menu. Here’s how:
- Open the Settings app on your device.
- Scroll down and tap on Storage.
- Look for the Apps option and select it.
Navigating to the Apps Section
Once you are in the Apps section, you will see a list of all the apps installed on your device. This is where you can manage the cache for each app:
- Tap on any app to view its details.
- You will see information like app size, user data, and cache size.
- Important: Avoid clearing the storage unless you want to reset the app completely.
Clearing Cache for Individual Apps
To clear the cache for a specific app, follow these steps:
- Select the app you want to clear the cache for.
- Tap on Clear Cache. This will remove temporary files without affecting your app data.
- Repeat this for other apps, especially those that take up a lot of space, like social media or streaming apps.
Tip: Regularly clearing cache can help improve your device’s performance and free up storage space.
By following these steps, you can easily manage and clear the cache on your Android device, ensuring it runs smoothly and efficiently. Remember, clearing cache is a safe process that can help resolve many app-related issues.
Clearing Cache for Specific Apps
Clearing Cache for Social Media Apps
To clear the cache for social media apps like Facebook or Instagram, follow these steps:
- Open your Settings app.
- Tap on Apps or Applications.
- Find and select the social media app you want to clear.
- Tap on Storage.
- Click on Clear Cache. This will help free up space and improve performance.
Clearing Cache for Browsers
For browsers like Chrome or Firefox, clearing the cache is essential for smooth browsing. Here’s how:
- Open the browser app.
- Go to Settings.
- Look for Privacy or Data settings.
- Select Clear Cache or Clear Browsing Data.
- Confirm your choice. This can help fix loading issues and speed up your browsing experience.
Clearing Cache for Streaming Apps
Streaming apps like Netflix or Hulu can also accumulate a lot of cache. To clear it:
- Open the Settings app.
- Tap on Apps.
- Select the streaming app.
- Go to Storage.
- Tap on Clear Cache. This can help with buffering issues and improve streaming quality.
Regularly clearing cache can enhance your device’s performance and free up valuable storage space.
How to Clear Chrome’s Cache on Android

Opening Chrome Settings
To start clearing the cache, open the Chrome app on your Android device. Tap the three-dot menu icon located in the top-right corner of the screen. From the dropdown menu, select "History" and then tap on "Clear browsing data".
Selecting Data to Clear
You will see a list of data types you can remove. Here’s what you can choose:
- Browsing history: This includes all the websites you’ve visited.
- Cookies and site data: This will log you out of most websites.
- Cached images and files: This helps speed up loading times but can take up space.
Make sure to select the time range for which you want to clear the data. You can choose options like Last hour, Last 24 hours, or All time.
Confirming Cache Clearance
After selecting the data types, tap the "Clear data" button at the bottom of the screen. A confirmation message will appear. Tap "Clear" to finalize the process. This will remove the selected data from your Chrome browser, helping to free up space and potentially improve performance.
Remember: Clearing cached data may cause websites to load slower the next time you visit them, as Chrome will need to download the data again.
Using Third-Party Apps to Clear Cache
Clearing cache on your Android device can be made easier with third-party apps. These apps can help you manage and clear cache more efficiently than doing it manually. Here’s how to use them:
Popular Cache Clearing Apps
- CCleaner: A well-known app that helps clean cache and junk files.
- Files by Google: This app not only clears cache but also helps manage storage.
- SD Maid: A powerful tool for cleaning up your device and managing files.
Pros and Cons of Third-Party Apps
| Pros | Cons |
|---|---|
| Easy to use | May require permissions |
| Can clear multiple apps at once | Some may contain ads |
| Often includes additional features | Not all are reliable |
How to Use Cache Clearing Apps
- Download and install a cache clearing app from the Google Play Store.
- Open the app and grant necessary permissions.
- Select the cache you want to clear and tap on the clear button.
- Review the results to see how much space you’ve freed up.
Using third-party apps can significantly improve your device’s performance by keeping the cache in check. Regular maintenance is key to a smooth experience!
Automating Cache Clearance
Setting Up Automatic Cache Clearance
To keep your Android device running smoothly, you can set up automatic cache clearance. Here’s how:
- Open your device’s settings.
- Navigate to Storage or Device Care.
- Look for Cache settings and enable automatic clearance.
Best Practices for Automation
When automating cache clearance, consider these best practices:
- Schedule regular intervals for cache clearance (e.g., weekly).
- Monitor app performance to ensure that automatic clearance is effective.
- Adjust settings based on your device’s performance and storage needs.
Potential Issues with Automation
While automating cache clearance can be helpful, be aware of potential issues:
- Loss of saved data: Some apps may lose important data if cache is cleared too frequently.
- Increased loading times: Apps may take longer to load after cache is cleared.
- Compatibility issues: Not all apps handle cache clearance well, which may lead to crashes or errors.
Regularly reviewing your cache settings can help maintain optimal performance.
Benefits of Regular Cache Clearance
Improved Device Performance
Clearing cache can significantly boost your device’s speed. Regularly clearing cache helps apps run smoother and reduces lag. This is especially important for apps that store a lot of data, like social media and games.
Increased Storage Space
When you clear cache, you free up valuable storage space. This is crucial for users who often run out of space for photos, videos, and new apps. Here’s a quick look at how much space can be saved:
| App Type | Average Cache Size (MB) |
|---|---|
| Social Media Apps | 200-500 |
| Browsers | 100-300 |
| Streaming Apps | 300-600 |
Enhanced Privacy and Security
Clearing cache regularly helps protect your personal information. It removes stored data that could be accessed by others. This is especially important for sensitive information like passwords and personal messages.
Regular cache clearance is a simple yet effective way to keep your device running well and your data safe.
Troubleshooting App Issues
If an app is acting strange, clearing its cache can often fix the problem. This is a common troubleshooting step that can resolve many issues without needing to uninstall the app.
Summary
In summary, clearing cache is beneficial for:
- Improving device performance
- Increasing storage space
- Enhancing privacy and security
- Troubleshooting app issues
By making cache clearance a regular habit, you can enjoy a smoother and more efficient Android experience.
Troubleshooting Cache Clearance Issues
Common Problems and Solutions
When clearing cache on your Android device, you might face some issues. Here are some common problems and their solutions:
- Cache Not Clearing: If the cache doesn’t clear, try restarting your device and then attempt to clear it again.
- App Crashes: Sometimes, clearing cache can cause apps to crash. If this happens, reinstall the app to fix the issue.
- Slow Performance: If your device is still slow after clearing cache, consider checking for software updates or freeing up more storage space.
When to Seek Professional Help
If you continue to experience problems after trying the above solutions, it may be time to seek professional help. Here are some signs:
- Persistent App Issues: If apps keep crashing or freezing.
- Device Overheating: If your phone gets unusually hot.
- Frequent Errors: If you see error messages often.
Preventing Future Issues
To avoid cache clearance issues in the future, consider these tips:
- Regularly clear cache to prevent buildup.
- Keep your apps updated to ensure they run smoothly.
- Monitor your device’s storage to avoid performance issues.
Remember: Regular maintenance can help keep your device running smoothly and prevent issues related to cache buildup. Clearing cache is a simple yet effective way to enhance your device’s performance.
Advanced Cache Management Tips
Using Developer Options
To access advanced settings, you can enable Developer Options on your Android device. Here’s how:
- Go to Settings.
- Scroll down and tap on About Phone.
- Find Build Number and tap it seven times to unlock Developer Options.
- Go back to Settings and select Developer Options.
Note: Be careful with changes in Developer Options, as they can affect your device’s performance.
Managing System Cache
You can also manage the system cache to improve performance. Here’s a simple way to do it:
- Boot into Recovery Mode:
- Turn off your device.
- Press and hold the Power and Volume Up buttons until the logo appears.
- Use the volume buttons to navigate to Wipe Cache Partition and select it with the Power button.
This process can help clear temporary files that slow down your device.
Optimizing Cache Settings
To keep your device running smoothly, consider these tips:
- Regularly Clear Cache: Make it a habit to clear cache every few weeks.
- Use Built-in Tools: Many Android devices have built-in tools to help manage cache.
- Monitor App Performance: If an app is slow, check its cache and clear it if necessary.
Remember: Regular cache management can lead to better performance and more storage space on your device.
Summary Table of Cache Management Techniques
| Technique | Description |
|---|---|
| Developer Options | Access advanced settings for better control. |
| Wipe Cache Partition | Clear system cache to improve performance. |
| Regular Cache Clearance | Keep your device running smoothly. |
Frequently Asked Questions About Cache Clearance

How Often Should You Clear Cache?
Clearing your cache depends on how your device is performing. If you notice slow performance, it’s a good idea to clear it. Otherwise, doing it every few months is usually enough.
Does Clearing Cache Delete Important Data?
No, clearing cache does not delete important data. It only removes temporary files that help apps run faster. However, you might need to log back into some apps after clearing their cache.
Can Clearing Cache Fix App Issues?
Yes, clearing cache can often fix problems with apps. Sometimes, the files stored in the cache can become outdated or corrupted, leading to issues. By clearing the cache, you allow the app to create new, fresh files, which can help it run better.
Remember: Regularly clearing your cache can help keep your device running smoothly and free up storage space.
Summary Table of Cache Clearance Benefits
| Benefit | Description |
|---|---|
| Improved Performance | Helps apps run faster by removing old files. |
| Increased Storage Space | Frees up space for new data and apps. |
| Fixes App Issues | Resolves glitches caused by outdated cache files. |
Key Takeaways
- Clearing cache is a simple way to improve your device’s performance.
- It does not delete important data, just temporary files.
- Regular maintenance can prevent future issues and keep your device running smoothly.
Understanding the Impact of Cache on Battery Life
How Cache Affects Battery Usage
Cache is a temporary storage area that helps apps run faster. However, too much cache can drain your battery. When apps have a lot of cached data, they may use more power to manage it. Here are some key points:
- Increased Background Activity: Apps with large caches often run in the background, consuming battery.
- Slower Performance: When cache is full, apps may slow down, causing your device to work harder.
- Frequent Updates: Apps may need to refresh their cache more often, leading to more battery use.
Tips to Reduce Battery Drain
To help save battery life, consider these tips:
- Clear Cache Regularly: Make it a habit to clear your cache every few weeks.
- Limit Background App Activity: Check your settings to restrict apps from running in the background.
- Use Battery Saver Mode: Activate this mode to limit background processes and save battery.
Monitoring Battery Performance
Keep an eye on your battery usage. You can check which apps are using the most power. This can help you identify if a specific app’s cache is causing issues.
Regularly managing your cache can lead to better battery life and overall device performance.
By understanding how cache impacts battery life, you can make informed choices to keep your Android device running smoothly and efficiently.
Clearing Cache on Different Android Versions
Differences in Cache Management
Different Android versions have unique ways to manage cache. Older versions may require more steps, while newer versions often simplify the process. Here’s a quick overview:
| Android Version | Cache Management Method |
|---|---|
| Android 8.0 and below | Settings > Storage > Apps > Select App > Clear Cache |
| Android 9.0 to 10.0 | Settings > Apps > Select App > Storage > Clear Cache |
| Android 11.0 and above | Settings > Apps > Select App > Storage & Cache > Clear Cache |
Steps for Older Android Versions
- Open the Settings app.
- Tap on Storage.
- Select Apps to see the list of installed apps.
- Choose the app you want to clear cache for.
- Tap on Clear Cache.
Steps for Newer Android Versions
- Go to the Settings app.
- Tap on Apps.
- Select the app you wish to manage.
- Tap on Storage & Cache.
- Click on Clear Cache to remove the cached data.
Regularly clearing cache can help keep your device running smoothly and free up storage space. It’s a simple maintenance task that can make a big difference in performance.
Conclusion
Understanding how to clear cache on different Android versions is essential for maintaining your device’s performance. Whether you have an older or newer version, following the right steps can help you manage your storage effectively.
Final Thoughts on Clearing Cache
In conclusion, clearing the cache on your Android phone is a simple yet effective way to boost its performance. By regularly removing cached data, you can free up storage space and help your device run smoother. Whether you’re dealing with slow apps or just want to keep your phone in top shape, this task is easy to do and can make a big difference. So, make it a habit to clear your cache every now and then, and enjoy a faster, more responsive Android experience!
Frequently Asked Questions
How often should I clear the cache on my Android device?
It’s a good idea to clear your cache every few months, or whenever your device feels slow.
Will clearing the cache delete important information?
No, clearing the cache won’t erase important data. It only removes temporary files.
Can clearing the cache help with app problems?
Yes, it can fix issues like apps crashing or not loading properly.
What happens if I clear the cache too often?
Clearing the cache frequently isn’t harmful, but it may slow down apps temporarily as they rebuild their cache.
Is clearing the cache the same as uninstalling an app?
No, clearing the cache only removes temporary files, while uninstalling an app removes it completely.
Do I need to restart my phone after clearing the cache?
No, you don’t need to restart your phone after clearing the cache.
Will I lose my saved passwords if I clear the cache?
No, your saved passwords are stored separately and won’t be affected.
Can I clear the cache for all apps at once?
Most Android devices don’t allow clearing the cache for all apps at once; you have to do it individually.