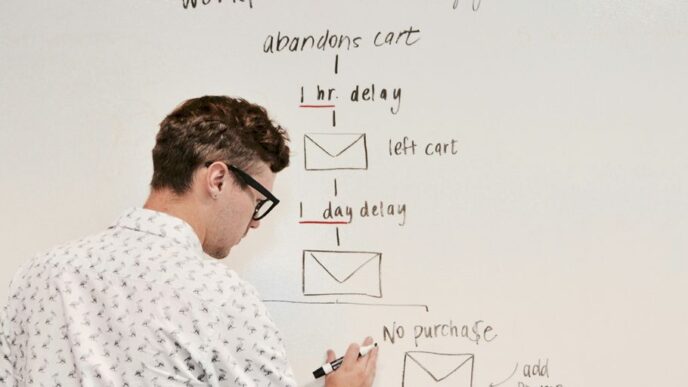Connecting your iPhone to your TV can open up a world of entertainment options. Whether you want to watch movies, display photos, or play games on a bigger screen, there are several simple methods to achieve this. In this guide, we will explore various ways to connect your iPhone to your TV, making it easy for you to enjoy your favorite content. Let’s dive in!
Key Takeaways
- You can connect your iPhone to your TV using AirPlay for wireless streaming.
- An HDMI cable is a reliable way to connect your iPhone directly to your TV.
- Using a Lightning Digital AV Adapter allows for easy wired connections.
- Chromecast and Roku are great options for casting content from your iPhone.
- If there’s no Wi-Fi, you can still connect using wired methods or peer-to-peer options.
Using AirPlay to Connect iPhone to TV
Setting Up AirPlay on Your iPhone
To start using AirPlay, make sure your iPhone and the TV are on the same Wi-Fi network. Here’s how to set it up:
- Open the Control Center on your iPhone. For iPhone X and later, swipe down from the top-right corner. For older models, swipe up from the bottom.
- Tap on Screen Mirroring.
- Select your AirPlay-compatible TV from the list.
- If prompted, enter the AirPlay passcode displayed on your TV.
Connecting to an AirPlay-Compatible TV
Once you have set up AirPlay, connecting to your TV is simple:
- Ensure both devices are connected to the same Wi-Fi.
- Open the Control Center and tap Screen Mirroring.
- Choose your TV from the list.
- Your iPhone screen will now be mirrored on the TV.
Troubleshooting AirPlay Connection
If you encounter issues, try these steps:
- Check Wi-Fi: Ensure both devices are on the same network.
- Restart Devices: Sometimes, a quick restart can fix connection problems.
- Update Software: Make sure your iPhone and TV have the latest software updates.
Remember: AirPlay allows you to stream videos, display photos, and mirror your iPhone’s screen on your TV easily. If you face any issues, refer to the troubleshooting steps above.
| Issue | Solution |
|---|---|
| No connection | Check Wi-Fi settings |
| Lagging video | Restart devices |
| Unable to find TV | Ensure TV is AirPlay-compatible |
Connecting iPhone to TV with an HDMI Cable

Connecting your iPhone to a TV using an HDMI cable is a reliable method, especially when Wi-Fi is not available. This method ensures a stable connection and allows you to enjoy your content on a larger screen.
Required Accessories
To connect your iPhone to a TV with an HDMI cable, you will need:
- An HDMI cable
- A Lightning Digital AV Adapter (if your iPhone has a Lightning port)
- A TV with an available HDMI port
Step-by-Step Connection Guide
Follow these steps to connect your iPhone to your TV:
- Plug one end of the HDMI cable into the HDMI port on your TV.
- Connect the other end of the HDMI cable to the Lightning Digital AV Adapter.
- Insert the adapter into your iPhone’s Lightning port.
- Turn on your TV and select the correct HDMI input.
- Your iPhone screen should now be displayed on the TV.
Common Issues and Fixes
If you encounter problems, consider these solutions:
- No signal on TV: Ensure the HDMI cable is securely connected.
- Screen not mirroring: Check if the correct HDMI input is selected on your TV.
- Adapter not recognized: Make sure you are using a compatible Lightning Digital AV Adapter.
Using an HDMI connection is a straightforward way to enjoy your favorite shows and videos on a bigger screen. It’s perfect for gaming, streaming, or sharing photos with friends and family.
Remember, while third-party adapters can save you money, they may not support all features, so choose wisely!
Using a Lightning Digital AV Adapter
What is a Lightning Digital AV Adapter?
The Lightning Digital AV Adapter is a device that allows you to connect your iPhone or iPad to a TV using an HDMI cable. This adapter is essential for those who want to display their device’s screen on a larger screen without any hassle.
How to Use the Adapter
- Connect the HDMI cable to your TV.
- Plug the other end into the adapter.
- Insert the adapter into your iPhone’s Lightning port.
- Switch your TV to the correct HDMI input.
- Your iPhone’s screen should now be visible on the TV.
Benefits of Using an Adapter
- Easy Setup: Connecting your iPhone to a TV is straightforward with this adapter.
- High-Quality Display: Enjoy a clear and sharp image on your TV.
- Charge While Using: You can charge your iPhone through the adapter while using it to mirror your screen.
Using a Lightning Digital AV Adapter is a reliable way to enjoy your favorite content on a bigger screen. It’s perfect for watching movies, playing games, or giving presentations.
Summary Table
| Feature | Description |
|---|---|
| Compatibility | iPhone and iPad with Lightning port |
| Connection Type | HDMI |
| Charging Capability | Yes, through second Lightning port |
Connecting iPhone to TV via Chromecast
Setting Up Chromecast
To start using Chromecast with your iPhone, follow these steps:
- Install a casting app like DoCast, Replica, or Chromecast Streamer from the App Store.
- Make sure both your iPhone and Chromecast are connected to the same Wi-Fi network.
- Open the app and allow it to access your local network and Bluetooth.
Casting from iPhone to Chromecast
Once your Chromecast is set up, you can cast your iPhone screen:
- Launch the casting app.
- Tap the casting icon (usually in the top right corner).
- Select your Chromecast from the list.
- Choose "Screen Mirror" or a similar option, then tap "Start Broadcast".
- Your iPhone’s screen will now appear on the TV.
Troubleshooting Chromecast Connection
If you encounter issues, try these tips:
- Ensure both devices are on the same Wi-Fi network.
- Restart your Chromecast and iPhone.
- Check for updates on the casting app.
Using Chromecast is a great way to enjoy your favorite content on a larger screen. It’s simple and effective!
Using Roku to Connect iPhone to TV
Setting Up Roku
To start, make sure your Roku device is plugged into your TV and powered on. Ensure both your iPhone and Roku are connected to the same Wi-Fi network. This is crucial for a successful connection.
Connecting iPhone via Roku App
- Download the Roku app from the App Store on your iPhone.
- Open the app and tap on the "Devices" tab at the bottom.
- Select your Roku device from the list.
- Tap on "Photos+" or "Media" to share your iPhone’s content.
- Follow the on-screen instructions to play your selected media.
Using AirPlay with Roku
If your Roku device supports AirPlay, you can mirror your iPhone screen easily:
- Open the Control Center on your iPhone.
- Tap on "Screen Mirroring" and select your Roku device.
- Your iPhone screen will now be displayed on your TV.
Connecting your iPhone to a Roku device is a great way to enjoy your favorite content on a larger screen. Experiment with both the Roku app and AirPlay to find what works best for you!
Troubleshooting Tips
- If you encounter issues, ensure both devices are on the same Wi-Fi network.
- Restart your Roku device and iPhone if the connection fails.
- Check for software updates on both devices to ensure compatibility.
Summary
Using Roku to connect your iPhone to your TV is straightforward. With the Roku app or AirPlay, you can easily stream your favorite shows and videos. Enjoy your viewing experience!
Connecting iPhone to TV with Amazon Fire Stick
Setting Up Amazon Fire Stick
To connect your iPhone to your TV using an Amazon Fire Stick, you first need to set it up. Here’s how:
- Plug the Fire Stick into your TV’s HDMI port.
- Connect the power adapter to the Fire Stick and plug it into a power outlet.
- Turn on your TV and select the HDMI input where the Fire Stick is connected.
Using the Fire TV App
Once your Fire Stick is set up, you can use the Fire TV app on your iPhone to connect:
- Download the Amazon Fire TV app from the App Store.
- Make sure your iPhone and Fire Stick are on the same Wi-Fi network.
- Open the Fire TV app and tap on the Devices tab.
- Select your Fire Stick from the list of available devices.
- Choose Photos & Videos or Music & Audio to cast your content.
Common Issues and Fixes
If you encounter problems while connecting, here are some common issues and their solutions:
- Fire Stick not showing up: Ensure both devices are on the same Wi-Fi network.
- Connection drops: Restart your Fire Stick and iPhone.
- Content not playing: Check if the app you are using supports casting.
Remember: The Fire Stick allows you to enjoy your iPhone’s content on a larger screen, making it perfect for sharing videos and photos with friends and family!
Using Third-Party Apps to Connect iPhone to TV
Connecting your iPhone to a TV using third-party apps can be a great way to enjoy your favorite shows and movies on a bigger screen. Here’s how to do it effectively:
Popular Third-Party Apps
- Google Home: Allows you to cast content to Chromecast-enabled TVs.
- Roku App: Lets you control your Roku device and stream content from your iPhone.
- DLNA Apps: Such as MCPlayer and Nero Streaming Player, which help in streaming media over your home network.
Setting Up Third-Party Apps
- Download the App: Go to the App Store and install the app of your choice.
- Connect to the Same Network: Ensure your iPhone and TV are on the same Wi-Fi network.
- Follow In-App Instructions: Each app will guide you through the setup process.
Pros and Cons of Third-Party Apps
- Pros:
- Often free or low-cost.
- Can support various streaming devices.
- Easy to use with simple interfaces.
- Cons:
- May have limited features compared to official apps.
- Some apps might not support all content types.
- Error 53 can occur if the app is not compatible with your device, leading to potential issues.
Using third-party apps can enhance your viewing experience, but always check for compatibility to avoid issues.
By following these steps, you can easily connect your iPhone to your TV and enjoy your favorite content on a larger screen!
Connecting iPhone to TV Without Wi-Fi
When you want to connect your iPhone to a TV but don’t have Wi-Fi, there are still ways to do it. Here are some methods:
Using a Wired Connection
- Gather your items: You will need an HDMI cable, an Apple Lightning Digital AV Adapter, your iPhone, and a TV with an available HDMI port.
- Connect the adapter: Plug the Lightning Digital AV Adapter into your iPhone’s Lightning port.
- Connect the HDMI cable: Attach one end of the HDMI cable to the adapter’s HDMI port and the other end to an HDMI port on your TV.
- Switch TV input: Turn on your TV and use the remote to select the correct HDMI input.
- Check the display: Your iPhone screen should now be visible on the TV. If not, enable screen mirroring on your iPhone by swiping down from the top-right corner, tapping "Screen Mirroring," and selecting your TV.
Using Peer-to-Peer AirPlay
- Requirements: Ensure both your iPhone and TV support Peer-to-Peer AirPlay.
- Steps:
- Make sure Bluetooth is enabled on your iPhone.
- Open Control Center and tap on "Screen Mirroring."
- Select your TV from the list.
Limitations of No Wi-Fi Connection
- Limited functionality: Some features may not work without Wi-Fi.
- Quality issues: Wired connections usually provide better quality than wireless.
Using a wired connection is often the most reliable way to connect your iPhone to a TV without Wi-Fi.
In summary, while connecting your iPhone to a TV without Wi-Fi can be a bit tricky, using an HDMI cable or Peer-to-Peer AirPlay can help you achieve a successful connection. If you need gadgets for this, check out Diverse Gadgets for innovative options!
Streaming Services and iPhone to TV Connection
Compatible Streaming Services
To enjoy your favorite shows and movies on a bigger screen, you can connect your iPhone to various streaming services. Here are some popular options:
- Netflix
- Hulu
- Disney+
- Amazon Prime Video
- YouTube
Using Apps to Stream Content
Streaming from your iPhone to your TV is simple. Follow these steps:
- Download the app for your chosen streaming service on your iPhone.
- Connect your iPhone and TV to the same Wi-Fi network.
- Open the app and select the content you want to watch.
- Tap the cast icon to send the video to your TV.
Optimizing Streaming Quality
To ensure a smooth streaming experience, consider these tips:
- Check your Wi-Fi speed: A faster connection improves streaming quality.
- Close other apps: This frees up resources on your iPhone.
- Update your apps: Make sure you have the latest version for better performance.
Streaming services have changed how we watch TV. With just a few taps, you can enjoy your favorite content on a larger screen, making it a great way to relax and unwind with family and friends.
Highlighted Context
The article discusses the growing trend of institutional investment in the cryptocurrency market, as highlighted by Hassan Hatu Sheikh, the founder of Ape Terminal. It emphasizes the potential for mass adoption and the implications for the industry, indicating a shift towards more mainstream acceptance of crypto assets.
Using DLNA Apps to Connect iPhone to TV
Digital Living Network Alliance (DLNA) apps allow you to stream content from your iPhone to your TV without needing extra cables. These apps are great for sharing videos and music. Here’s how to get started:
What is DLNA?
DLNA is a standard that lets devices share media over a network. It helps your iPhone connect to your TV easily.
Popular DLNA Apps
Here are some popular DLNA apps you can use:
- MCPlayer: Free version available, with a pro version for $4.99.
- Nero Streaming Player: Costs $0.99, with in-app purchases.
- BubbleUPnP: Free to use, with many features.
Setting Up DLNA for iPhone
- Download a DLNA app from the App Store.
- Connect your iPhone and TV to the same Wi-Fi network.
- Open the app and follow the instructions to start streaming.
Using DLNA apps can enhance your viewing experience by allowing you to play various media types directly on your TV.
By following these steps, you can easily connect your iPhone to your TV using DLNA apps and enjoy your favorite content on a bigger screen!
Using Bluetooth to Connect iPhone to TV

Connecting your iPhone to your TV using Bluetooth can be a simple and effective way to enjoy your favorite content on a larger screen. This method is great for streaming music and videos without the hassle of wires. Here’s how to do it:
Bluetooth Compatibility
- Ensure your TV supports Bluetooth connectivity.
- Check if your iPhone is updated to the latest iOS version.
- Make sure both devices are within a reasonable distance (usually within 30 feet).
Setting Up Bluetooth Connection
- Turn on Bluetooth on your TV. This is usually found in the settings menu.
- On your iPhone, go to Settings > Bluetooth and turn it on.
- Wait for your TV to appear in the list of available devices.
- Tap on your TV’s name to pair the devices.
- If prompted, enter a passcode (usually displayed on your TV).
Limitations of Bluetooth Connection
- Audio Quality: Bluetooth may not provide the best audio quality compared to wired connections.
- Range Issues: If you move too far away, the connection may drop.
- Limited Functionality: Not all apps support Bluetooth streaming, so you may be limited in what you can watch.
Bluetooth is a convenient option for connecting your iPhone to your TV, but it may not be the best choice for high-quality video streaming. Consider other methods if you want to watch movies or shows in high definition.
| Feature | Bluetooth Connection | Wired Connection |
|---|---|---|
| Audio Quality | Good | Excellent |
| Video Quality | Limited | Excellent |
| Setup Complexity | Easy | Moderate |
| Range | Short | Unlimited |
By following these steps, you can easily connect your iPhone to your TV using Bluetooth and enjoy your favorite content on a bigger screen!
Using Smart TV Features to Connect iPhone
Built-in Screen Mirroring
Many smart TVs come with built-in screen mirroring features that allow you to connect your iPhone easily. Here’s how to do it:
- Check Compatibility: Ensure your smart TV supports screen mirroring.
- Connect to Wi-Fi: Make sure both your iPhone and TV are on the same Wi-Fi network.
- Enable Mirroring: On your TV, enable the screen mirroring option.
- Open Control Center: On your iPhone, swipe down from the top-right corner.
- Select Your TV: Tap on "Screen Mirroring" and choose your TV from the list.
Using TV Manufacturer Apps
Many TV brands offer their own apps that can help connect your iPhone. Here are some popular ones:
- Samsung SmartThings
- LG ThinQ
- Sony TV SideView
These apps often provide additional features like remote control and content browsing.
Optimizing Smart TV Settings
To get the best experience, consider adjusting your TV settings:
- Picture Mode: Set to "Movie" or "Game" for better visuals.
- Audio Settings: Adjust for optimal sound quality.
- Network Settings: Ensure a strong Wi-Fi connection for smooth streaming.
Connecting your iPhone to a smart TV can enhance your viewing experience, allowing you to enjoy your favorite content on a larger screen. Make sure to check compatibility before starting the connection process!
Final Thoughts
Connecting your iPhone to your TV is easier than you might think. Whether you choose to use AirPlay, an HDMI cable, or other devices like Roku or Chromecast, you have plenty of options. The right choice for you will depend on your TV and what you have available. With the steps in this guide, you can enjoy your favorite videos and photos on a bigger screen in no time!