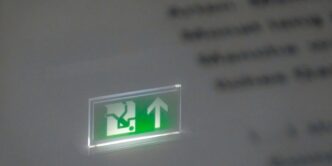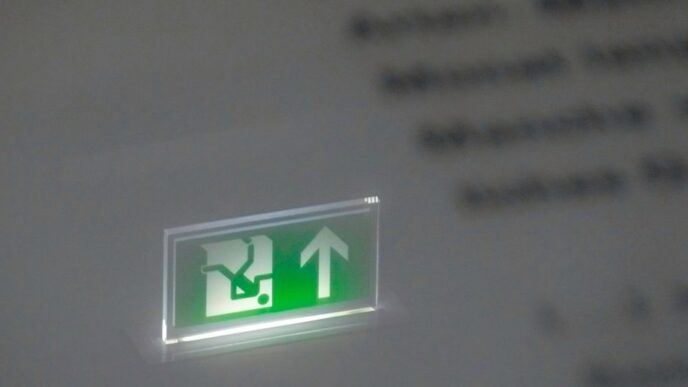This article provides a simple guide on how to set up two-factor authentication (2FA) on your iPhone. This extra layer of security helps keep your Apple account safe from unauthorized access. By following the steps outlined, you can ensure that only you can access your account, even if someone knows your password.
Key Takeaways
- Two-factor authentication adds an extra layer of security to your Apple account.
- You need both your password and a verification code to log in.
- Make sure your iPhone is updated to the latest iOS version before enabling 2FA.
- You can add trusted devices and phone numbers for receiving verification codes.
- If you face issues, Apple Support can help you troubleshoot.
Understanding Two-Factor Authentication on iPhone
What is Two-Factor Authentication?
Two-Factor Authentication (2FA) is a security method that requires two forms of identification before granting access to your account. This means that even if someone knows your password, they cannot access your account without a second verification step.
Benefits of Using Two-Factor Authentication
Using 2FA offers several advantages:
- Increased Security: It adds an extra layer of protection to your account.
- Reduced Risk of Hacking: Even if your password is compromised, your account remains safe.
- Peace of Mind: Knowing that your account is secure allows you to use your device without worry.
How Two-Factor Authentication Works
When you enable 2FA, you will need to provide:
- Your password.
- A verification code sent to your trusted device or phone number.
This process ensures that only you can access your account, making it much harder for unauthorized users to gain access.
Two-Factor Authentication is a crucial step in protecting your personal information and accounts. It’s a simple way to enhance your security and keep your data safe.
| Feature | Description |
|---|---|
| Security Level | High |
| Required Devices | Trusted device or phone number |
| Ease of Use | Simple to set up and use |
Preparing Your iPhone for Two-Factor Authentication
To set up two-factor authentication (2FA) on your iPhone, you need to prepare your device properly. Here are the steps to ensure everything is ready:
Checking iOS Version
- Make sure your iPhone is updated. 2FA requires iOS 9 or later. To check your version:
- Go to Settings.
- Tap General.
- Select About to see your iOS version.
Ensuring Apple ID is Set Up
- You need an Apple ID to enable 2FA. If you don’t have one, create it by:
- Going to Settings.
- Tapping Sign in to your iPhone.
- Following the prompts to create an Apple ID.
Backing Up Your Data
- Backing up your data is crucial. In case anything goes wrong, you want to ensure your information is safe. You can back up your data by:
- Connecting your iPhone to Wi-Fi.
- Going to Settings > [Your Name] > iCloud > iCloud Backup.
- Tapping Back Up Now.
Remember: Having a backup can save you from losing important data if something unexpected happens during the setup process.
By following these steps, you can ensure that your iPhone is ready for two-factor authentication, making your account more secure.
Steps to Enable Two-Factor Authentication on iPhone
Accessing Settings
- Open the Settings app on your iPhone. This is where you can manage all your device settings.
Navigating to Apple ID
- Tap on your name at the top of the screen. This will take you to your Apple ID settings.
Turning On Two-Factor Authentication
- Select "Password & Security" from the list.
- Tap on "Turn On Two-Factor Authentication" and then hit "Continue."
- Enter a trusted phone number where you want to receive verification codes. You can choose to get these codes via text or phone call.
- After that, you will receive a verification code. Enter this code to complete the setup.
Enabling two-factor authentication is a crucial step in protecting your Apple ID and personal information. It adds an extra layer of security that makes it harder for unauthorized users to access your account.
By following these steps, you can ensure that your Apple ID is more secure. Remember, two-factor authentication is essential for keeping your data safe!
Verifying Your Phone Number
Entering Your Phone Number
To start the verification process, you need to enter your trusted phone number. This is the number where you will receive verification codes. Make sure it’s a number you can access easily.
Receiving the Verification Code
Once you enter your phone number, Apple will send a verification code to that number. This code is essential for confirming your identity. Here’s what to expect:
- You will receive a text message with a six-digit code.
- If you don’t receive it, check your signal or try again.
Entering the Verification Code
After you receive the code, enter it into your iPhone. This step is crucial to complete the setup of two-factor authentication. If the code is correct, your phone number will be verified, and you can proceed with enhanced security.
Remember: If you don’t receive the code, you can request it again. It’s important to have access to your trusted phone number to ensure your account is secure.
Managing Trusted Devices

Adding Trusted Devices
To add a trusted device, follow these steps:
- Sign in to the new device using your Apple ID.
- Enter the six-digit code that appears on your trusted device.
- If you don’t see the code, you can choose a trusted phone number to receive it instead.
Removing Trusted Devices
If you no longer use a device, it’s important to remove it from your trusted list. Here’s how:
- Open the Settings app on your iPhone.
- Tap on your Apple ID at the top.
- Scroll down to see your list of trusted devices.
- Select the device you want to remove and tap "Remove from Account."
- Confirm by tapping "Remove."
Viewing Trusted Devices
To check which devices are trusted:
- Go to Settings > [your name].
- Look for the list of devices at the bottom of the screen.
Remember: Keeping your trusted devices updated is crucial for your account’s security. If you sell or give away a device, always remove it from your trusted list to prevent unauthorized access.
| Device Type | Status |
|---|---|
| iPhone | Trusted |
| iPad | Trusted |
| MacBook | Not Trusted |
| Apple Watch | Trusted |
Adding and Removing Trusted Phone Numbers
Adding a Trusted Phone Number
To add a trusted phone number to your Apple account, follow these steps:
- Open Settings on your iPhone.
- Tap on your Apple ID at the top of the screen.
- Select Sign-In & Security.
- Tap on Two-Factor Authentication.
- Choose Edit next to Trusted Phone Number(s).
- Tap Add a Trusted Phone Number.
- Enter the phone number you want to add and select whether you want to verify it via text or phone call.
- Enter the verification code sent to that number to confirm.
Removing a Trusted Phone Number
If you need to remove a trusted phone number, here’s how:
- Go back to Settings > Apple ID > Sign-In & Security.
- Tap on Two-Factor Authentication.
- Select Edit next to Trusted Phone Number(s).
- Tap the red minus sign next to the number you want to remove.
- Confirm the removal.
Why Trusted Phone Numbers are Important
Having trusted phone numbers is crucial for receiving verification codes when you log in from a new device. Without them, you may face difficulties accessing your account.
Remember, always keep your trusted phone numbers updated to ensure you can receive important security codes when needed!
Troubleshooting Two-Factor Authentication Issues

Common Problems and Solutions
If you’re having trouble with two-factor authentication, here are some common issues and how to fix them:
- Not receiving verification codes: Make sure your phone number is correct and that you have a good signal.
- Forgotten password: Use the "Forgot Password" option to reset it.
- Device not recognized: Ensure you are using a trusted device that is signed in with your Apple ID.
What to Do If You Don’t Receive a Code
If you don’t get a verification code, try these steps:
- Check your network connection.
- Ensure your phone number is correct in your Apple ID settings.
- Request a new code by tapping "Didn’t get a verification code?" on the sign-in screen.
Contacting Apple Support
If you still can’t access your account, it may be time to reach out for help. Here’s how:
- Visit the Apple Support website.
- Use the Apple Support app on your device.
- Call Apple Support directly for assistance.
Remember: Keeping your account secure is important. Always use trusted devices and keep your contact information up to date.
Enhancing Security Beyond Two-Factor Authentication
Using Strong Passwords
To keep your accounts safe, always use strong passwords. Here are some tips:
- Use a mix of letters, numbers, and symbols.
- Avoid using easily guessed information like birthdays.
- Change your passwords regularly.
Enabling Face ID or Touch ID
Using Face ID or Touch ID adds another layer of security. This way, even if someone knows your password, they can’t access your device without your face or fingerprint.
Regularly Updating iOS
Keeping your iPhone updated is crucial. Updates often include important security fixes. Here’s how to check for updates:
- Open the Settings app.
- Tap on General.
- Select Software Update.
- If an update is available, tap Download and Install.
Regular updates help protect your device from new threats.
By combining these methods with two-factor authentication, you can significantly enhance your security and protect your personal information.
Frequently Asked Questions About Two-Factor Authentication on iPhone
Can I Turn Off Two-Factor Authentication?
No, you cannot turn off two-factor authentication once it is enabled. This is a security measure to keep your account safe. If you have concerns, consider adjusting your trusted devices instead.
Is Two-Factor Authentication Available in All Regions?
Two-factor authentication is not available everywhere. It’s best to check with Apple’s support to see if it’s available in your area. Here are some points to consider:
- Availability may vary by country.
- Some account types might not support it.
- Always check for updates from Apple.
What to Do If I Lose Access to My Trusted Device?
If you lose access to your trusted device, follow these steps:
- Use another trusted device to sign in.
- If you can’t access any trusted devices, visit Apple’s support page.
- You may need to verify your identity through other means.
Remember, keeping your trusted devices secure is crucial for maintaining your account’s safety. Always have a backup plan in case of loss or theft.
Final Thoughts on Two-Factor Authentication
In conclusion, enabling two-factor authentication on your iPhone is a smart way to keep your personal information safe. By following the steps outlined in this guide, you can add an extra layer of security to your Apple account. This means that even if someone knows your password, they still can’t access your account without your trusted device. Remember, security is important, and taking these steps can help protect your data from unwanted access. If you have any questions or need help, don’t hesitate to check Apple’s support resources.