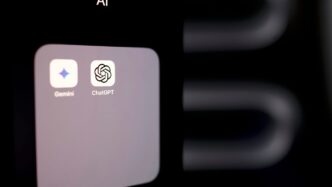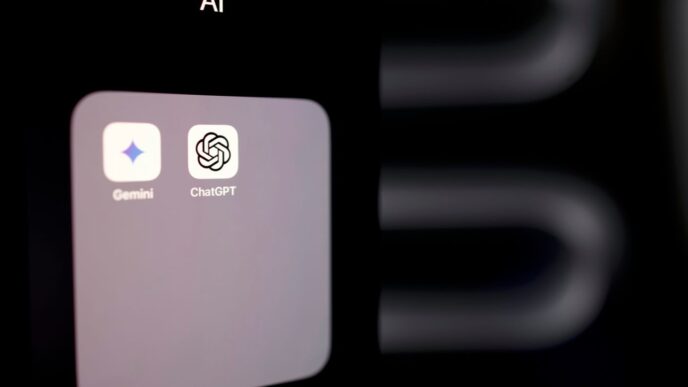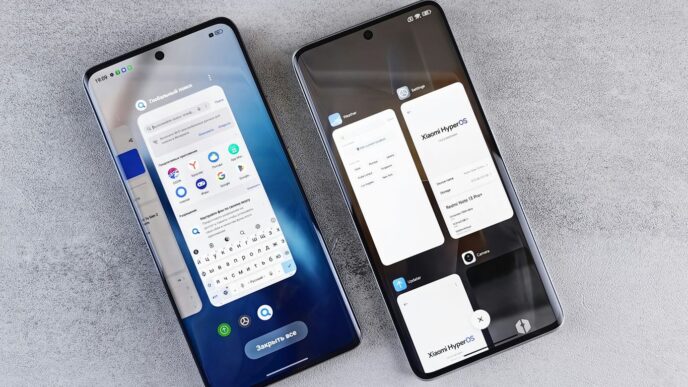If your iPhone’s touchscreen isn’t responding, it can be really annoying. Fortunately, there are many ways to troubleshoot this issue. This guide provides simple steps to help you identify and fix the problem, whether it’s due to software glitches, hardware issues, or other factors. Follow these steps to get your iPhone back to normal!
Key Takeaways
- Restarting your iPhone can often solve touch issues quickly.
- Check for physical damage or liquid exposure if the screen is unresponsive.
- Update your iPhone’s software to fix potential bugs.
- Cleaning the screen can improve touch sensitivity.
- If all else fails, contacting Apple Support may be necessary.
Understanding the Causes of an Unresponsive Touch Screen
When your iPhone’s touch screen stops responding, it can be really annoying. Understanding the reasons behind this issue can help you find a solution. Here are some common causes:
Software Glitches
- Temporary software issues can disrupt the touch screen’s functionality. Restarting your device often helps.
- Outdated software may also lead to problems, so keeping your iOS updated is essential.
Physical Damage
- If your iPhone has been dropped or hit, it might have internal damage. Look for cracks or dents on the screen.
- Even minor impacts can affect the touch sensitivity, so inspect your device carefully.
Liquid Exposure
- Spills or moisture can cause short-circuiting in the screen’s circuitry. If your phone has been exposed to liquid, turn it off immediately and dry it out.
- Avoid using your phone until you are sure it is completely dry.
Extreme Temperatures
- Very hot or cold conditions can temporarily affect how the screen responds. If your iPhone is too hot or cold, let it return to a normal temperature before using it.
Remember: Regular maintenance and careful handling can prevent many of these issues. If problems persist, consider seeking professional help.
| Cause | Description |
|---|---|
| Software Glitches | Temporary issues that can often be fixed by restarting the device. |
| Physical Damage | Damage from drops or impacts affecting screen functionality. |
| Liquid Exposure | Moisture causing short-circuiting in the screen. |
| Extreme Temperatures | High or low temperatures affecting screen response. |
Initial Troubleshooting Steps to Fix an Unresponsive iPhone Screen
When your iPhone screen stops responding, it can be frustrating. Here are some simple steps to try before seeking professional help.
Force Restart Your iPhone
- Quickly press and release the Volume Up button.
- Quickly press and release the Volume Down button.
- Press and hold the Side button until you see the Apple logo.
This method can often fix temporary glitches without losing any data.
Check for Software Updates
Make sure your iPhone is running the latest software. To check:
- Go to Settings > General > Software Update.
- If an update is available, follow the prompts to install it.
Clean the Screen
Sometimes, dirt or moisture can cause the screen to be unresponsive. Use a soft, lint-free cloth to gently wipe the screen. Avoid using harsh chemicals or abrasive materials.
Remove Screen Protector
If you have a screen protector or case, try removing it. Sometimes, these accessories can interfere with the touchscreen’s sensitivity.
Remember: If your iPhone has been exposed to liquid, turn it off immediately and let it dry completely before trying to turn it back on.
By following these steps, you can often resolve the issue and get your device back to working order. If the problem persists, it may be time to consult a professional.
Advanced Troubleshooting Techniques
When your iPhone’s touch screen is unresponsive, you may need to try some advanced methods to fix it. Here are some effective techniques:
Use Recovery Mode
- Connect your iPhone to a computer using a USB cable.
- Open Finder (on Mac) or iTunes (on Windows).
- Put your iPhone into recovery mode:
- For iPhone 8 and later: Quickly press and release the Volume Up button, then the Volume Down button, and finally press and hold the Side button until you see the recovery mode screen.
- For iPhone 7 and 7 Plus: Press and hold the Volume Down and Side buttons until you see the recovery mode screen.
- For iPhone 6s and earlier: Press and hold the Home and Top (or Side) buttons until you see the recovery mode screen.
- Follow the prompts on your computer to restore or update your iPhone.
Perform a Factory Reset
- Warning: This will erase all data on your iPhone. Make sure to back up your data first.
- Go to Settings > General > Transfer or Reset iPhone > Erase All Content and Settings.
- Confirm your choice and wait for the process to complete.
Check for App-Specific Issues
- If the problem occurs only with certain apps, try:
- Deleting and reinstalling the app.
- Updating the app through the App Store.
- Checking for app permissions in Settings.
Free Up Storage Space
- Low storage can cause performance issues. To free up space:
- Go to Settings > General > iPhone Storage.
- Review and delete unnecessary apps, photos, or files.
Tip: Regularly check your storage to keep your iPhone running smoothly.
By following these advanced troubleshooting techniques, you can often resolve touch screen issues effectively. If problems persist, consider seeking professional help.
Addressing Hardware Issues

When your iPhone screen is unresponsive, it might be due to hardware problems. Here are some steps to help you identify and fix these issues.
Inspect for Physical Damage
- Check for cracks on the screen or body of your iPhone.
- Look for any open gaps that might indicate internal damage.
- Ensure that the screen is not loose or misaligned.
Check for Loose Connections
- If you recently had your iPhone repaired, ensure that all connections are secure.
- Sometimes, a loose connection can cause the screen to stop responding.
- If you feel comfortable, you can open the device to check connections, but this may void your warranty.
Test with a Different Charger
- Use a different charger to see if the issue persists. A faulty charger can lead to power issues, affecting screen responsiveness.
- If the screen works with another charger, consider replacing your original charger.
Visit an Apple Store
- If none of the above steps work, it may be time to visit an Apple Store.
- Apple technicians can diagnose the problem and provide solutions.
- Remember to bring your warranty information and any troubleshooting steps you’ve already taken.
Remember: Addressing hardware issues early can prevent further damage to your device. If you notice any signs of physical damage, it’s best to act quickly to avoid more serious problems.
By following these steps, you can effectively address hardware issues that may be causing your iPhone screen to be unresponsive. If the problem persists, seeking professional help is the best course of action.
Dealing with Software Glitches
When your iPhone screen is unresponsive, it might be due to software issues. Here are some steps to help you fix it:
Update iOS
- Always keep your iPhone updated. Software updates often fix bugs that can cause touch screen problems.
- Go to Settings > General > Software Update to check for updates.
- If an update is available, download and install it.
Reset All Settings
- If updating doesn’t work, try resetting all settings. This won’t delete your data but will reset system settings.
- Go to Settings > General > Transfer or Reset iPhone > Reset > Reset All Settings.
- Confirm your choice and wait for the process to finish.
Reinstall Problematic Apps
- If the issue happens with a specific app, it might be the app itself.
- Delete the app by pressing and holding its icon, then tap Remove App.
- Reinstall it from the App Store to see if that fixes the problem.
Clear Cache
- Clearing the cache can help improve performance and fix glitches.
- Go to Settings > Safari > Clear History and Website Data to clear the cache for Safari.
- For other apps, check their settings for cache-clearing options.
Remember: Regularly updating your iPhone can prevent many software-related issues.
By following these steps, you can often resolve software glitches that cause your iPhone’s touch screen to become unresponsive. If problems persist, consider seeking professional help.
Preventive Measures to Avoid Touch Screen Issues
Use a Quality Screen Protector
Using a high-quality screen protector can help prevent scratches and damage to your iPhone’s screen. Here are some tips:
- Choose a protector that fits your model perfectly.
- Ensure it is made from durable materials.
- Regularly check for bubbles or dirt underneath.
Avoid Extreme Temperatures
Extreme temperatures can affect your iPhone’s performance. To keep your device safe:
- Keep your iPhone away from direct sunlight for long periods.
- Avoid leaving it in a hot car.
- Don’t expose it to freezing temperatures.
Keep Your iPhone Dry
Moisture can cause serious issues with your touchscreen. To prevent this:
- Always dry your hands before using your phone.
- Use a waterproof case if you’re near water.
- Wipe off any spills immediately.
Regular maintenance can help you avoid issues with your iPhone’s touchscreen. Taking simple steps can save you from costly repairs.
Regularly Update Software
Keeping your software up to date is crucial. Here’s why:
- Updates often fix bugs that can cause touchscreen issues.
- They improve overall performance and security.
- Set your iPhone to update automatically to avoid missing important updates.
By following these preventive measures, you can help ensure that your iPhone’s touchscreen remains responsive and functional for a long time. Remember, a little care goes a long way!
Using Third-Party Repair Services
When your iPhone’s touch screen is unresponsive, you might consider third-party repair services as an option. These services can often provide quicker and more affordable solutions than official Apple repairs.
Finding a Reputable Service
- Research online: Look for reviews and ratings on platforms like Yelp or Google.
- Ask for recommendations: Friends or family may have had good experiences with local repair shops.
- Check certifications: Ensure the technicians are certified to work on iPhones.
Understanding Warranty Implications
- Check your warranty: Using a third-party service may void your Apple warranty.
- Ask about guarantees: Some shops offer warranties on their repairs, which can provide peace of mind.
Cost Considerations
| Service Type | Average Cost |
|---|---|
| Screen Replacement | $100 – $200 |
| Battery Replacement | $50 – $100 |
| Diagnostic Fee | $20 – $50 |
Evaluating Repair Quality
- Inquire about parts: Ask if they use original or aftermarket parts.
- Check for reviews: Look for feedback on the quality of their repairs.
- Ask about their process: A good repair shop should be transparent about their methods.
Choosing a third-party repair service can be a great option, but always do your homework to ensure you’re making a safe choice for your device.
When to Contact Apple Support
Identifying Persistent Issues
If your iPhone screen remains unresponsive after trying all the basic fixes, it might be time to reach out to Apple Support. Here are some signs that indicate you should contact them:
- Repeated unresponsiveness: If the screen keeps freezing or not responding even after multiple attempts to fix it.
- Physical damage: If you notice cracks or other visible damage on the screen.
- Liquid exposure: If your iPhone has been exposed to water or other liquids, it could lead to serious issues.
Understanding AppleCare Coverage
Before contacting support, check if your device is covered under AppleCare. This can help you understand what repairs might be free or at a reduced cost. Here’s a quick overview:
| Coverage Type | Details |
|---|---|
| AppleCare+ | Extended warranty with repair coverage |
| Standard Warranty | Limited coverage for defects |
| Out-of-Warranty | Full cost for repairs |
Scheduling a Repair Appointment
To get your iPhone checked, you can schedule a repair appointment at an Apple Store or authorized service provider. Here’s how:
- Visit the Apple Support website.
- Select your device and issue.
- Choose a nearby location and book a time.
Remember: Always back up your data before sending your device for repair. This ensures you don’t lose any important information during the process.
By following these steps, you can ensure that your iPhone gets the help it needs to function properly again.
Common Myths About Fixing Unresponsive iPhone Screens
When dealing with an unresponsive iPhone screen, many myths can lead to confusion. Here are some common misconceptions:
Myth: Only Apple Can Fix It
Many people believe that only Apple can repair their devices. While Apple has the expertise, there are also many reputable third-party repair services that can effectively fix your iPhone.
Myth: Screen Protectors Always Help
Some think that using a screen protector will always prevent issues. However, a poorly applied or low-quality screen protector can actually hinder touch sensitivity. It’s essential to ensure that your screen protector is compatible and correctly applied.
Myth: DIY Repairs Are Easy
Many believe that fixing an iPhone is a simple task. In reality, DIY repairs can lead to more damage if not done correctly. It’s often better to consult a professional if you’re unsure.
Myth: Software Updates Cause Issues
Some users think that updating their software will lead to more problems. In fact, most updates are designed to fix bugs and improve performance. Keeping your software up to date is generally beneficial.
Summary of Myths
| Myth | Truth |
|---|---|
| Only Apple Can Fix It | Third-party services can also provide quality repairs. |
| Screen Protectors Always Help | Poorly applied protectors can hinder touch sensitivity. |
| DIY Repairs Are Easy | DIY can lead to more damage; professional help is often better. |
| Software Updates Cause Issues | Updates usually fix bugs and improve performance. |
Understanding these myths can help you make better decisions when facing touch screen issues. Don’t let misconceptions lead you astray!
Tools and Accessories to Help Fix Touch Screen Issues
When dealing with an unresponsive iPhone screen, having the right tools and accessories can make a big difference. Here are some essential items to consider:
Using Diagnostic Tools
- Diagnostic apps: These can help identify software issues affecting your touchscreen.
- Hardware testers: Devices that check for physical problems with your iPhone.
- Battery analyzers: To ensure your battery isn’t causing the touchscreen to malfunction.
Recommended Cleaning Kits
- Microfiber cloths: Perfect for cleaning your screen without scratching it.
- Screen cleaning solution: A gentle cleaner that won’t damage your device.
- Compressed air: Useful for blowing out dust and debris from ports.
Protective Cases
- Shock-absorbing cases: To protect your iPhone from drops that could damage the screen.
- Slim cases: These can help avoid pressure on the screen while still providing protection.
- Water-resistant cases: To keep your device safe from liquid exposure.
Backup Solutions
- Cloud storage: Services like iCloud or Google Drive to keep your data safe.
- External hard drives: For additional backup options.
- USB flash drives: Handy for quick backups of important files.
Remember, using quality tools and accessories can help maintain your iPhone’s performance and prevent future issues.
By being prepared with the right tools, you can effectively troubleshoot and maintain your iPhone’s touchscreen functionality.
Understanding Apple’s Repair and Replacement Policies

When your iPhone has issues, knowing Apple’s repair policies can help you make informed decisions. Here’s a breakdown of what you need to know:
Warranty Coverage
- Standard Warranty: Most new iPhones come with a one-year limited warranty.
- AppleCare+: This extended plan offers additional coverage for accidental damage and extends your warranty.
- Eligibility: Check if your device is still under warranty before seeking repairs.
Out-of-Warranty Repairs
- If your warranty has expired, you can still get your iPhone repaired, but it may cost more.
- Repair Costs: Costs vary based on the type of repair needed. For example, screen replacements can be more expensive than battery replacements.
- Estimate: Always ask for an estimate before proceeding with repairs.
Replacement Options
- If your iPhone is beyond repair, Apple may offer a replacement device.
- Refurbished Devices: Sometimes, you can get a refurbished model at a lower price.
- Data Transfer: Make sure to back up your data before handing over your device for replacement.
Remember, understanding these policies can save you time and money when dealing with iPhone issues. Always keep your receipts and warranty information handy for a smoother process.
Cost of Repairs
- Screen Repair: Typically ranges from $199 to $329 depending on the model.
- Battery Replacement: Usually costs around $69 to $99.
- Other Repairs: Costs can vary widely based on the issue.
| Repair Type | Estimated Cost |
|---|---|
| Screen Replacement | $199 – $329 |
| Battery Replacement | $69 – $99 |
| Other Repairs | Varies |
Tips for Maintaining Optimal Touch Screen Performance
Regular Cleaning
Keeping your iPhone screen clean is essential for optimal performance. Dirt and smudges can interfere with touch sensitivity. Here’s how to clean your screen effectively:
- Turn off your iPhone.
- Use a soft, lint-free cloth to wipe the screen gently.
- If needed, slightly dampen the cloth with water, but avoid excess moisture.
- Wipe in a circular motion to remove any debris.
- Let the screen air dry completely before turning your iPhone back on.
Avoiding Overheating
Extreme temperatures can affect your iPhone’s touch screen. To prevent overheating:
- Avoid leaving your iPhone in direct sunlight.
- Don’t use it while charging for long periods.
- If it feels hot, turn it off and let it cool down.
Using Compatible Accessories
Using the right accessories can help maintain your iPhone’s performance. Here are some tips:
- Use quality screen protectors that fit well.
- Avoid cheap chargers that may cause issues.
- Regularly check for updates on apps and accessories.
Keeping your iPhone in good condition can help prevent touch screen issues. Regular maintenance is key to a smooth experience!
Final Thoughts
In conclusion, dealing with an unresponsive iPhone screen can be really annoying, but there are many steps you can take to fix it. Start with simple solutions like restarting your phone or cleaning the screen. If those don’t work, try updating the software or checking for any physical damage. Remember, if the problem continues, it might be best to reach out to Apple Support for help. With a little patience and the right approach, you can get your iPhone back to normal and enjoy using it again.