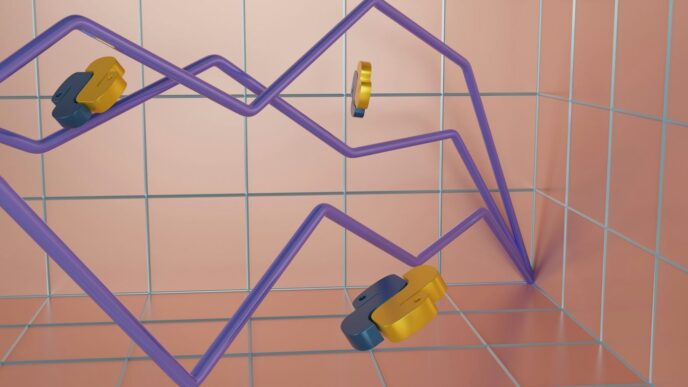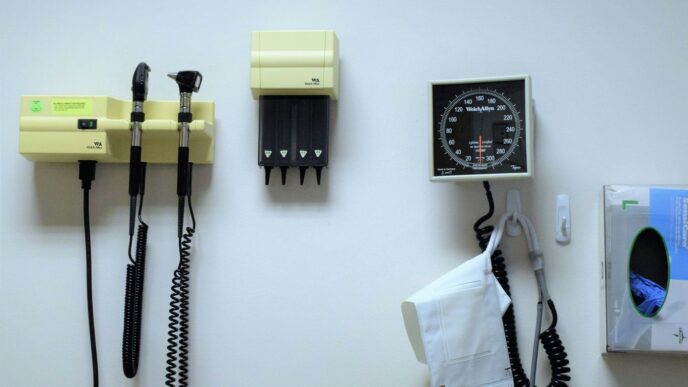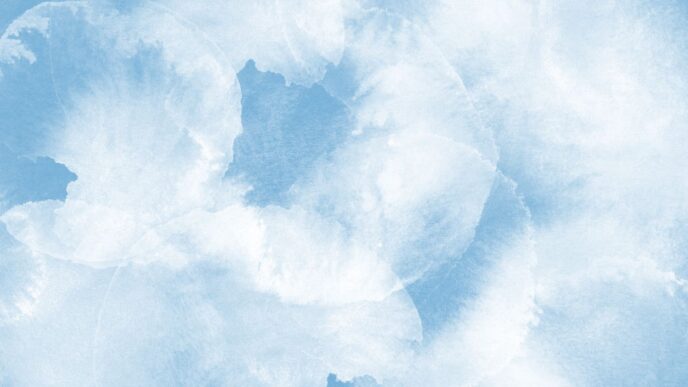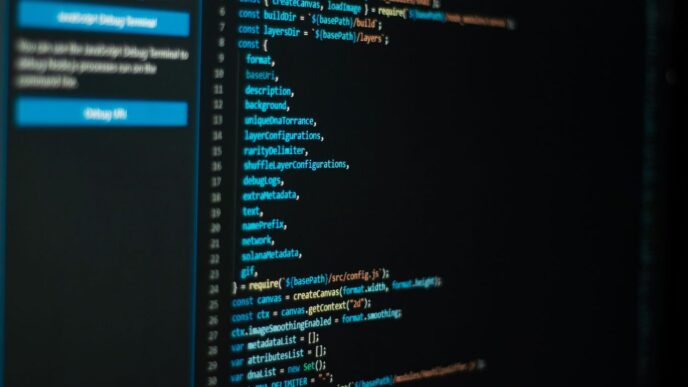Troubleshooting DNS server issues can seem daunting, but it’s essential for maintaining smooth internet connectivity. DNS, or Domain Name System, is like the phone book of the internet, translating user-friendly domain names into IP addresses that computers understand. When DNS problems arise, they can disrupt access to websites and online services. This guide will walk you through practical steps to identify and fix common DNS issues, making the process easier to understand and follow.
Key Takeaways
- DNS translates website names into IP addresses, and issues can cause connectivity problems.
- Start troubleshooting by checking your internet connection and router settings.
- Use command line tools like ping and nslookup to diagnose DNS issues.
- Flushing the DNS cache can resolve outdated or corrupt entries.
- Switching to public DNS servers like Google or Cloudflare can improve reliability.
Understanding DNS Server Problems

Common DNS Issues
DNS (Domain Name System) problems can cause various issues that affect your internet experience. Here are some common problems:
- DNS Server Not Responding: This happens when your device can’t connect to the DNS server, often due to network issues or incorrect settings.
- DNS Lookup Failure: This occurs when the DNS server can’t translate a domain name into an IP address, preventing access to websites.
- Slow DNS Resolution: This is when it takes a long time to convert domain names into IP addresses, leading to slow website loading.
Impact of DNS Problems on Connectivity
When DNS issues arise, they can significantly impact your ability to connect to the internet. Some effects include:
- Inability to access websites.
- Slow loading times for web pages.
- Disruptions in online services like email and streaming.
Understanding these impacts is crucial for effective troubleshooting.
Why DNS Problems Occur
DNS problems can happen for several reasons:
- Network Configuration Errors: Incorrect settings can lead to connectivity issues.
- Server Outages: If the DNS server is down, you won’t be able to resolve domain names.
- Security Vulnerabilities: Issues like DNS cache poisoning can redirect your traffic to malicious sites.
Troubleshooting DNS issues is essential for maintaining a stable internet connection. By understanding the common problems and their impacts, you can take the necessary steps to resolve them effectively.
| Common DNS Issues | Description |
|---|---|
| DNS Server Not Responding | Device can’t connect to the DNS server. |
| DNS Lookup Failure | DNS server can’t resolve a domain name. |
| Slow DNS Resolution | Delays in translating domain names into IP addresses. |
Initial Steps to Troubleshoot DNS Server Problems
When facing DNS server issues, it’s essential to start with some basic checks. These initial steps can help identify the problem quickly.
Verify Internet Connectivity
- Ping a well-known website like Google to check if your internet is working:
ping google.com - If you receive replies, your internet connection is active. If not, there may be a network issue.
- Check other websites to ensure the problem isn’t isolated.
Check Physical Connections
- For wired connections:
- Ensure all cables are securely connected.
- Try switching ports on your router.
- For wireless connections:
- Confirm that WiFi is enabled on your device.
- Restart your router to refresh the connection.
Restart Your Router
- Turn off your router and wait for about two minutes before turning it back on. This can resolve many connectivity issues.
- Wait until the router fully boots up before checking your connection again.
Restarting your router can often fix temporary issues that affect your internet connection.
By following these initial steps, you can often pinpoint the source of your DNS problems before diving into more complex troubleshooting methods. If these steps do not resolve the issue, further investigation into DNS settings and configurations may be necessary.
Checking DNS Configuration
Inspect Local DNS Settings
To ensure your device is set up correctly, check your local DNS settings. Here’s how:
- Open your network settings on your device.
- Look for the DNS settings section.
- Make sure it’s set to obtain DNS server addresses automatically unless you have a specific reason to use custom settings.
Verify DNS Server Addresses
It’s important to confirm that your DNS server addresses are correct. You can use the following public DNS servers:
- Google DNS: 8.8.8.8 and 8.8.4.4
- Cloudflare: 1.1.1.1 and 1.0.0.1
To check if your device is using these servers, run the command:
nslookup google.com
This will show you which DNS server is being used.
Switch to Public DNS Servers
If you suspect your current DNS server is slow or unreliable, consider switching to a public DNS server. Here’s how:
- Go to your network settings.
- Change the DNS server addresses to:
- Google DNS: 8.8.8.8 and 8.8.4.4
- Cloudflare: 1.1.1.1 and 1.0.0.1
- After changing, use the command:
nslookup google.comto verify that the new DNS server is being used.
Remember: Switching to a reliable DNS server can significantly improve your internet speed and reliability. Check your settings regularly to avoid issues.
By following these steps, you can ensure that your DNS configuration is correct and functioning properly. If problems persist, further troubleshooting may be necessary.
Using Command Line Tools for DNS Troubleshooting
Ping Command
The ping command is a simple way to check if your internet connection is working. By sending packets to a website, you can see if you get a response. Here’s how to use it:
- Open your command line or terminal.
- Type
ping google.comand press Enter. - If you see replies, your connection is active. If not, there might be a network issue.
Nslookup Command
The nslookup command helps you check if your DNS server is working correctly. It translates domain names into IP addresses. To use it:
- Open your command line.
- Type
nslookup google.comand hit Enter. - If you see the IP addresses, your DNS server is functioning well.
Traceroute Command
The traceroute command (or tracert on Windows) shows the path your data takes to reach a website. This can help identify where problems occur. Here’s how:
- Open your command line.
- Type
traceroute google.com(ortracert google.comon Windows) and press Enter. - Review the output to see where delays or failures happen.
Using these command line tools can greatly assist in diagnosing DNS issues. They provide clear insights into your network’s health and help pinpoint problems.
Summary Table of Commands
| Command | Purpose |
|---|---|
ping |
Check internet connectivity |
nslookup |
Verify DNS resolution |
traceroute |
Trace the path to a website |
By using these tools, you can effectively troubleshoot DNS issues and ensure your internet connection is stable. Understanding these commands is essential for effective troubleshooting.
Flushing DNS Cache
Why Flush DNS Cache
Flushing the DNS cache is important because it helps remove outdated or incorrect information that your computer has stored. This can resolve many connectivity issues. When you visit a website, your computer saves its address in the DNS cache to speed up future visits. However, if the address changes or if there’s a problem, it can lead to errors.
Steps to Flush DNS Cache on Windows
- Open the Command Prompt by searching for "cmd" in the Start menu.
- Type the command
ipconfig /flushdnsand press Enter. - You should see a message confirming that the DNS Resolver Cache has been successfully flushed.
Steps to Flush DNS Cache on macOS and Linux
- Open the Terminal application.
- For macOS, type
sudo killall -HUP mDNSResponderand press Enter. For Linux, usesudo systemd-resolve --flush-caches. - Enter your password if prompted, and you should see no errors if the command was successful.
Flushing the DNS cache is a simple yet effective way to fix many DNS-related issues. It ensures that your computer retrieves the most current information from the DNS servers.
By regularly flushing your DNS cache, you can help maintain a smooth browsing experience and avoid potential problems caused by outdated data.
Analyzing DNS Records
Types of DNS Records
DNS records are essential for translating domain names into IP addresses. Here are some common types:
- A Record: Points a domain to an IPv4 address.
- AAAA Record: Points a domain to an IPv6 address.
- CNAME Record: Allows you to alias one domain to another.
- MX Record: Directs email to the correct mail servers.
Using Online Tools to Analyze DNS Records
To check your DNS records, you can use various online tools. Here’s how:
- Enter your domain name in the tool.
- Select the type of record you want to check (A, MX, etc.).
- Review the output for any errors or missing records.
Common Misconfigurations
Misconfigurations can lead to DNS issues. Here are some common ones:
- Missing A or AAAA records: Ensure your domain points to the correct IP address.
- Incorrect MX records: Check that your email is directed to the right server.
- CNAME loops: Avoid circular references that can confuse DNS resolution.
Understanding your DNS records is crucial for maintaining a reliable online presence. Regular checks can prevent connectivity issues.
Advanced DNS Troubleshooting Techniques
DNSSEC Validation
To ensure your DNS is secure, check if DNS Security Extensions (DNSSEC) are functioning correctly. This helps prevent attacks that can misdirect your traffic.
Checking TTL Values
Investigate the Time to Live (TTL) values in your DNS records. High TTL values can cause outdated information to linger, leading to connectivity issues. Here’s a quick overview:
| Record Type | TTL Value (seconds) |
|---|---|
| A | 3600 |
| CNAME | 1800 |
| MX | 3600 |
Monitoring DNS Propagation
After making changes to your DNS settings, monitor the propagation using online tools. This ensures that your updates are reflected across the internet. Here are some steps to follow:
- Use a DNS propagation checker tool.
- Enter your domain name.
- Review the results from various locations.
Remember: Regular monitoring can help catch issues early and maintain a smooth online experience.
By applying these advanced techniques, you can effectively troubleshoot and resolve DNS issues, ensuring a reliable internet connection.
Security Considerations in DNS Troubleshooting

DNS Cache Poisoning
DNS cache poisoning is a serious threat where attackers can redirect users to malicious sites. This happens when incorrect DNS information is stored in the cache, leading to potential phishing attacks or malware distribution. To protect against this:
- Regularly clear your DNS cache.
- Use DNSSEC (Domain Name System Security Extensions) to validate responses.
- Monitor DNS queries for unusual patterns.
DNS Zone Transfer Attacks
Another risk is DNS zone transfer attacks, where unauthorized users try to copy the DNS database of a domain. This can expose sensitive information about your network. To mitigate this risk:
- Restrict zone transfers to specific IP addresses.
- Implement access controls on your DNS servers.
- Regularly audit your DNS configurations.
Implementing DNS Security Measures
To enhance your DNS security, consider the following measures:
- Use strong authentication methods for DNS updates.
- Regularly update your DNS software to patch vulnerabilities.
- Educate users about the risks of DNS attacks and safe browsing practices.
Keeping your DNS secure is crucial for maintaining the integrity of your network. Regular monitoring and updates can prevent many common issues.
When to Contact Your ISP
Identifying ISP-Related DNS Issues
If you’ve tried troubleshooting your DNS problems and nothing seems to work, it might be time to contact your ISP. Here are some signs that indicate the issue may be with your Internet Service Provider:
- Multiple Devices Affected: If all devices connected to your network are experiencing DNS issues, it’s likely not a device-specific problem.
- Inconsistent Connectivity: Frequent disconnections or slow internet speeds can signal a larger issue with your ISP.
- No Access to Specific Websites: If certain websites are unreachable while others work fine, the problem may lie with your ISP’s DNS servers.
Information to Provide Your ISP
When you reach out to your ISP, be prepared to share the following information:
- Description of the Problem: Clearly explain the DNS issues you are facing.
- Troubleshooting Steps Taken: List the steps you’ve already tried to resolve the issue.
- Device Information: Mention the devices affected and their operating systems.
What to Expect from ISP Support
When you contact your ISP, here’s what you can generally expect:
- Initial Troubleshooting: They may guide you through additional troubleshooting steps.
- Service Status Updates: They can inform you if there are known outages in your area.
- Resolution Timeline: They should provide an estimated time for when the issue will be resolved.
If you find yourself stuck with persistent DNS issues, reaching out to your ISP can often lead to a quicker resolution. They have the tools and resources to diagnose and fix problems that may be beyond your control.
Preventative Measures for DNS Problems
Regularly Update DNS Settings
Keeping your DNS settings up to date is crucial. Regular updates can help prevent issues that arise from outdated configurations. Here are some tips:
- Check for any changes in your ISP’s DNS servers.
- Update your router’s firmware to ensure compatibility with the latest DNS protocols.
- Regularly review your DNS settings to ensure they are correct.
Monitor DNS Performance
Monitoring your DNS performance can help you catch issues before they become serious. Consider the following:
- Use tools to track DNS response times.
- Set alerts for unusual spikes in latency.
- Regularly test your DNS resolution speed.
Educate Users on DNS Best Practices
Educating users about DNS can significantly reduce problems. Here are some key points to cover:
- Explain the importance of using reliable DNS servers.
- Encourage users to report any connectivity issues immediately.
- Provide training on how to flush DNS cache when necessary.
Keeping your DNS settings and knowledge up to date can prevent many common issues. Awareness is key to maintaining a stable internet connection.
By implementing these preventative measures, you can minimize the risk of encountering DNS problems in the future. Regular maintenance and user education are essential components of a robust DNS strategy.
Utilizing Third-Party DNS Services
Benefits of Third-Party DNS Services
Using third-party DNS services can greatly enhance your internet experience. Here are some key benefits:
- Faster Resolution Times: Third-party DNS providers often have optimized servers that can resolve domain names quicker than your ISP.
- Increased Security: Many third-party services offer enhanced security features to protect against threats like DNS cache poisoning.
- Better Reliability: These services usually have multiple servers, reducing the chance of downtime.
Popular Third-Party DNS Providers
Here’s a quick look at some popular third-party DNS providers:
| Provider | Primary DNS | Secondary DNS | Notable Features |
|---|---|---|---|
| Cloudflare | 1.1.1.1 | 1.0.0.1 | Fast, privacy-focused |
| Google DNS | 8.8.8.8 | 8.8.4.4 | Reliable, widely used |
| OpenDNS | 208.67.222.222 | 208.67.220.220 | Security features, customizable |
How to Switch to a Third-Party DNS Service
Switching to a third-party DNS service is simple. Follow these steps:
- Access Network Settings: Go to your device’s network settings.
- Change DNS Addresses: Replace the existing DNS addresses with those of your chosen provider.
- Save Changes: Make sure to save your settings and restart your connection.
Switching to a third-party DNS service can significantly improve your browsing speed and security. Consider trying it out for a better online experience!
Conclusion
In summary, troubleshooting DNS server issues can seem tricky, but it doesn’t have to be. By following the steps outlined in this guide, you can identify and fix most problems on your own. Remember to check your internet connection, verify your DNS settings, and consider using public DNS servers if needed. If all else fails, reaching out to your Internet Service Provider can provide additional help. With these tools and tips, you can ensure a smoother online experience and keep your connection strong.