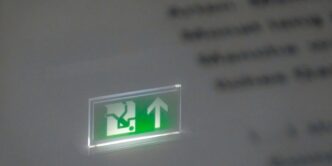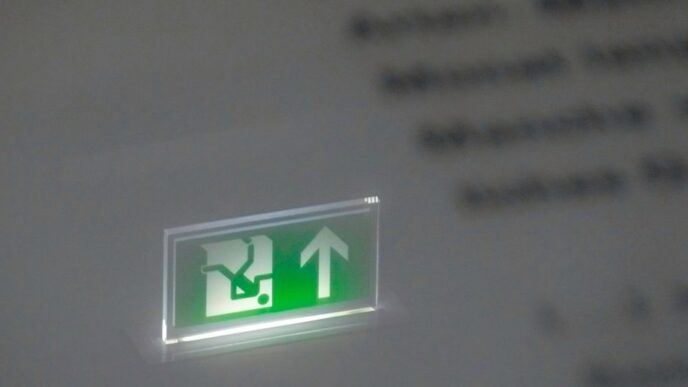Syncing your iPhone with iCloud is a great way to keep your data safe and accessible. Whether you want to back up your photos, contacts, or app data, this guide will walk you through the steps to ensure everything is synced properly. By following these simple instructions, you can easily manage your iPhone data and access it from any device.
Key Takeaways
- Set up iCloud by signing in with your Apple ID and choosing which features to enable.
- Always connect to Wi-Fi to back up your iPhone and ensure your data is safe.
- You can restore your iPhone from an iCloud backup if you ever need to reset it.
- Make sure to enable iCloud Photos to keep your pictures synced across devices.
- Check your iCloud storage regularly to avoid running out of space.
Setting Up iCloud on Your iPhone
Accessing iCloud Settings
To start using iCloud, you need to access the settings on your iPhone. Here’s how:
- Open the Settings app on your iPhone.
- Tap on your name at the top of the screen. If you don’t see your name, tap on Sign in to your iPhone and enter your Apple ID.
- Once signed in, tap on iCloud.
Signing In with Your Apple ID
If you haven’t signed in yet, follow these steps:
- In the Settings app, tap on Sign in to your iPhone.
- Enter your Apple ID and password.
- If you don’t have an Apple ID, you can create one by following the prompts.
Enabling iCloud Features
After signing in, you can enable the features you want to use:
- Turn on iCloud Drive to store your files.
- Enable Photos to sync your pictures across devices.
- Activate Contacts and Calendars to keep your information updated.
Remember: Enabling iCloud features helps keep your data safe and accessible on all your devices.
By following these steps, you can easily set up iCloud on your iPhone and enjoy seamless syncing of your data across all your devices!
Enabling iCloud Backup
Connecting to Wi-Fi
To start backing up your iPhone, you need to connect to a Wi-Fi network. This is important because backups can be large and using Wi-Fi helps avoid data charges. Here’s how to connect:
- Open the Settings app.
- Tap on Wi-Fi.
- Choose your network and enter the password if needed.
Navigating to iCloud Backup
Once you’re connected to Wi-Fi, follow these steps to find the iCloud Backup settings:
- Go back to Settings.
- Tap on your name at the top.
- Select iCloud.
- Tap on Backup.
Initiating a Manual Backup
Now that you’re in the Backup settings, you can start a manual backup:
- Make sure iCloud Backup is turned on.
- Tap Back Up Now. Stay connected to Wi-Fi until the backup is complete.
- You can check the last backup time by going back to the Backup screen.
Remember: You need enough iCloud storage space to back up your device. Check your storage under Settings > [Your Name] > iCloud > Manage Storage. If you need more space, consider upgrading your plan or deleting old backups.
Summary
Enabling iCloud Backup is a simple process that ensures your data is safe. Just connect to Wi-Fi, navigate to the settings, and start your backup. Regular backups can save you a lot of trouble in case you lose your device or need to restore it later.
Restoring Your iPhone from iCloud Backup
Restoring your iPhone from an iCloud backup can be a lifesaver, especially if you’ve lost data or are setting up a new device. Here’s how to do it step by step.
Erasing All Content and Settings
- Go to Settings on your iPhone.
- Tap General.
- Scroll down and select Transfer or Reset iPhone.
- Choose Erase All Content and Settings. This will wipe your device clean, so make sure you really want to do this!
Choosing Restore from iCloud Backup
- After your iPhone restarts, follow the on-screen instructions until you reach the Apps & Data screen.
- Select Restore from iCloud Backup.
- Sign in with your Apple ID and password.
Selecting the Correct Backup
- You will see a list of available backups. Choose the most recent one that you want to restore.
- Wait for the process to finish. This may take some time depending on the size of the backup and your internet speed.
- Once done, your iPhone will restart, and you can start using it with all your data restored.
Remember: Restoring from a backup will replace all existing data on your iPhone. Make sure you have everything you need before proceeding!
Syncing Photos with iCloud

Turning On iCloud Photos
To start syncing your photos with iCloud, you need to enable the iCloud Photos feature. Here’s how:
- Open the Settings app on your iPhone.
- Tap on your name at the top.
- Select iCloud and then Photos.
- Turn on iCloud Photos. This will automatically upload and store your entire photo library in iCloud.
Managing Photo Storage
Once iCloud Photos is enabled, you can manage your storage effectively. Here are some tips:
- Optimize iPhone Storage: This option saves space on your device by keeping smaller versions of photos on your iPhone while storing the full-resolution versions in iCloud.
- Delete Unwanted Photos: Regularly go through your photos and delete any that you no longer need to free up space.
- Check Storage Usage: Go to Settings > [Your Name] > iCloud > Manage Storage to see how much space your photos are using.
Accessing Photos on Other Devices
You can view your iCloud photos on any device that is signed in with your Apple ID. Here’s how:
- On another iPhone or iPad, simply open the Photos app.
- On a Mac, open the Photos app and ensure you are signed in to iCloud.
- You can also access your photos through a web browser by visiting iCloud.com and signing in with your Apple ID.
Remember: Keeping your photos synced with iCloud ensures that you never lose your precious memories, even if you switch devices or lose your phone.
By following these steps, you can easily sync your photos with iCloud and manage your storage effectively. This way, you can access your photos anytime, anywhere!
Syncing Files with iCloud Drive

Enabling iCloud Drive
To start using iCloud Drive, you need to enable it on your iPhone. Here’s how:
- Open Settings on your iPhone.
- Tap on your name at the top.
- Select iCloud and then iCloud Drive.
- Turn on Sync this device.
Managing Files in iCloud Drive
Once iCloud Drive is enabled, you can manage your files easily. Here are some tips:
- Use the Files app to view all your documents.
- Organize files into folders for better access.
- You can share files with others directly from iCloud Drive.
Accessing Files on Different Devices
You can access your iCloud Drive files from various devices:
- iPhone/iPad: Open the Files app and tap on iCloud Drive.
- Mac: Open Finder and select iCloud Drive from the sidebar.
- Windows: Use File Explorer and click on iCloud Drive in the navigation pane.
Remember: Make sure you are signed in with the same Apple ID on all devices to access your files seamlessly.
By following these steps, you can easily sync and manage your files across all your devices using iCloud Drive. Enjoy the convenience of having your files available wherever you go!
Managing iCloud Storage
Checking Available Storage
To see how much space you have left in your iCloud account, follow these steps:
- Open Settings on your iPhone.
- Tap on your name at the top.
- Select iCloud. Here, you will see a bar graph showing your available storage.
Upgrading Your iCloud Plan
If you find that you need more space, you can upgrade your iCloud storage plan. Here’s how:
- Go to Settings.
- Tap on your name, then iCloud.
- Select Manage Storage.
- Choose Buy More Storage or Change Storage Plan.
Freeing Up Storage Space
To make room in your iCloud, consider these options:
- Delete old backups that you no longer need.
- Remove unused apps from your iCloud storage.
- Manage your photos and videos by deleting duplicates or unnecessary files.
Remember: Regularly checking your iCloud storage can help you avoid running out of space unexpectedly.
Summary Table of iCloud Storage Plans
| Plan Type | Storage Size | Monthly Cost |
|---|---|---|
| Free | 5 GB | $0 |
| Basic | 50 GB | $0.99 |
| Standard | 200 GB | $2.99 |
| Premium | 2 TB | $9.99 |
Syncing Contacts and Calendars
Enabling Contact Sync
To keep your contacts updated across all your devices, you need to enable contact sync. Here’s how:
- Open the Settings app on your iPhone.
- Tap on your name at the top to access your Apple ID settings.
- Select iCloud and toggle on Contacts.
This ensures your contacts are always up-to-date!
Enabling Calendar Sync
To sync your calendars:
- Go back to the iCloud settings.
- Toggle on Calendars.
- You can now create and edit events that will sync across all your devices.
Managing Sync Settings
You can manage your sync settings easily:
- Change the time zone for your calendar events.
- Delete or hide events you no longer need.
- Set alerts for upcoming events to stay organized.
Keeping your contacts and calendars synced helps you stay organized and connected with friends and family.
Summary Table
| Feature | Action Required |
|---|---|
| Contacts | Enable in iCloud settings |
| Calendar | Enable in iCloud settings |
| Event Management | Create, edit, and delete events |
Using iCloud to Find Your iPhone
Enabling Find My iPhone
To locate your iPhone, you first need to enable the Find My iPhone feature. Here’s how:
- Open the Settings app on your iPhone.
- Tap on your name at the top.
- Select Find My and then tap Find My iPhone.
- Toggle the switch to turn it on.
Locating Your iPhone
Once Find My iPhone is enabled, you can easily find your device:
- Go to iCloud.com on a computer or use the Find My app on another Apple device.
- Sign in with your Apple ID.
- Click on Find iPhone and select your device from the list.
- You can see its location on a map.
Using Lost Mode
If your iPhone is lost, you can activate Lost Mode to protect your data:
- In the Find My app or on iCloud.com, select your device.
- Click on Activate under Lost Mode.
- Enter a phone number where you can be reached and a message to display on the screen.
Remember: Enabling Find My iPhone is crucial for locating your device if it gets lost. It not only helps you find it but also secures your personal information.
By following these steps, you can ensure that you have the tools to locate your iPhone whenever needed. This feature is essential for keeping your device safe and secure.
Sharing Data with Family Using iCloud
Setting Up Family Sharing
To share your iCloud data with family members, you first need to set up Family Sharing. This allows you to share purchases, subscriptions, and more. Here’s how to do it:
- Open Settings on your iPhone.
- Tap on your name at the top.
- Select Family Sharing and follow the prompts to add family members.
Sharing Purchases and Subscriptions
Once Family Sharing is set up, you can share your purchases and subscriptions:
- App Store Purchases: Family members can download apps you’ve purchased.
- Apple Music: Share your Apple Music subscription with family.
- iCloud Storage: Share your iCloud storage plan with family members.
Managing Family Members
You can easily manage family members in your Family Sharing settings:
- To add a member, go to Settings > your name > Family Sharing > Add Family Member.
- To remove a member, tap on their name and select Remove.
Remember: Family Sharing is a great way to keep everyone connected and share resources without extra costs.
Summary Table
| Feature | Description |
|---|---|
| App Store Purchases | Share apps with family members |
| Apple Music | Share your subscription with family |
| iCloud Storage | Share storage space with family |
Syncing Safari Data with iCloud
Enabling Safari Sync
To start syncing your Safari data, you need to enable the feature on your iPhone. Here’s how:
- Open the Settings app.
- Tap on your name at the top to access your Apple ID settings.
- Select iCloud.
- Find Safari in the list and toggle it on.
This will allow your bookmarks, reading list, and open tabs to sync across all your devices.
Accessing Bookmarks Across Devices
Once Safari sync is enabled, you can access your bookmarks from any device signed in with the same Apple ID. Here’s how:
- On your iPhone, open Safari and tap the book icon to view your bookmarks.
- On your iPad or Mac, open Safari and navigate to the bookmarks section.
- You can also access your bookmarks through iCloud.com on any web browser.
Managing Safari Data
To manage your Safari data, follow these steps:
- Go to Settings > Safari.
- Here, you can clear your history, manage website data, and adjust other settings.
- If you want to free up space, consider removing old bookmarks or clearing your browsing history.
Remember, syncing Safari data helps keep your browsing experience consistent across all your devices.
Summary Table of Safari Sync Features
| Feature | Description |
|---|---|
| Bookmarks | Sync bookmarks across devices |
| Reading List | Access your reading list from any device |
| Open Tabs | View open tabs from other devices |
Syncing App Data with iCloud
Enabling App Sync
To start syncing your app data with iCloud, follow these steps:
- Open the Settings app on your iPhone.
- Tap on your name at the top to access your Apple ID settings.
- Select iCloud and scroll down to find the apps you want to sync.
- Toggle the switch next to each app to enable syncing.
Managing App Data
Once you have enabled app sync, you can manage your app data effectively:
- Check Storage: Go to Settings > [Your Name] > iCloud > Manage Storage to see how much space each app is using.
- Delete Unused Data: If an app is taking up too much space, you can delete its data from this menu.
- Re-enable Sync: If you encounter issues, try toggling the sync off and on again.
Restoring App Data from iCloud
If you need to restore app data, follow these steps:
- Go to Settings > General > Reset.
- Select Erase All Content and Settings.
- When setting up your iPhone, choose Restore from iCloud Backup.
- Sign in with your Apple ID and select the backup you want to restore.
Remember: Restoring from a backup will replace all current data on your device with the data from the backup.
By following these steps, you can ensure that your app data is always up-to-date and accessible across all your devices. Syncing app data with iCloud makes it easy to keep everything organized and secure.
Troubleshooting iCloud Sync Issues
Common Sync Problems
When using iCloud, you might face some common issues. Here are a few:
- iCloud not syncing: Sometimes, your data may not sync across devices.
- Backup failures: Your iPhone might not back up to iCloud as expected.
- Storage issues: You may run out of iCloud storage, preventing new backups.
Steps to Resolve Sync Issues
If you encounter problems, try these steps:
- Check your internet connection: Ensure you are connected to Wi-Fi.
- Restart your device: A simple restart can fix many issues.
- Update iOS: Make sure your iPhone is running the latest version of iOS.
- Sign out and back into iCloud: This can refresh your connection to iCloud.
When to Contact Apple Support
If the above steps don’t work, it might be time to reach out for help. Consider contacting Apple Support if:
- You still can’t sync your data after troubleshooting.
- You see error messages that you can’t resolve.
- Your iCloud account seems compromised or inaccessible.
Remember: Keeping your iCloud settings updated is crucial for smooth syncing. Regularly check your settings to ensure everything is functioning as it should!
Final Thoughts on Syncing Your iPhone with iCloud
In conclusion, syncing your iPhone with iCloud is a smart way to keep your data safe and accessible. By following the steps outlined in this guide, you can easily back up your important information, photos, and more. Remember, keeping your device updated and regularly checking your iCloud settings can help ensure everything runs smoothly. With iCloud, you can enjoy peace of mind knowing that your data is secure and available whenever you need it.